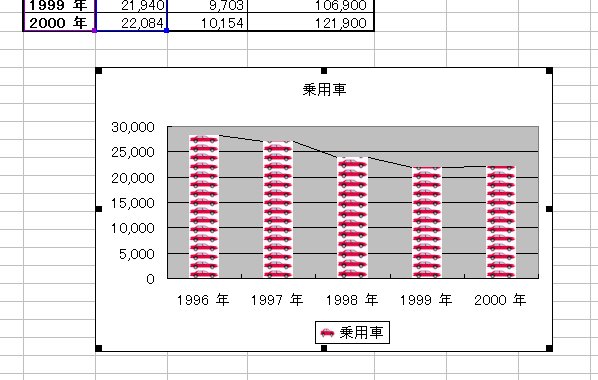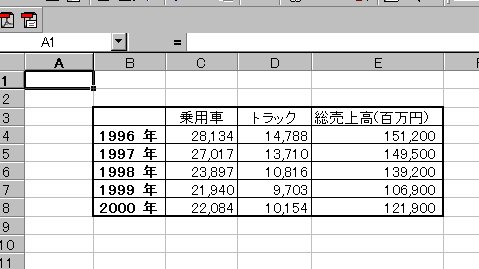
ここでは,さらにグラフについて詳しく見ていこう. まず,以下のデータを入力する.
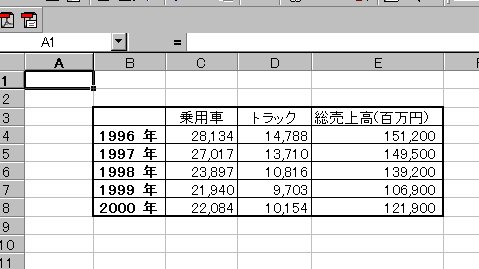
このデータを入力するためには,以下のように,データのセル毎の 書式を設定しなければならない.

上のように,「セル」を選択した後に,「数値」を選択する.
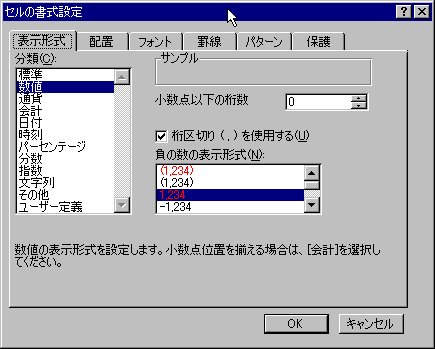
次に,グラフを表示しよう.「乗用車」,「トラック」の部分を選択し, 「グラフウイザード」をクリックする.
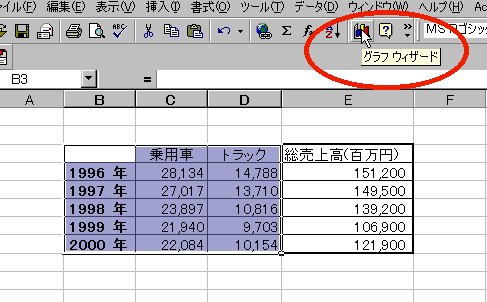
すると,以下のグラフウイザードが起動される.
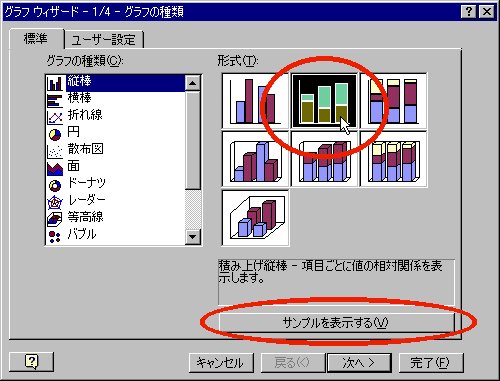
「サンプルを表示する」をクリックしてみよう.このようになればよい.
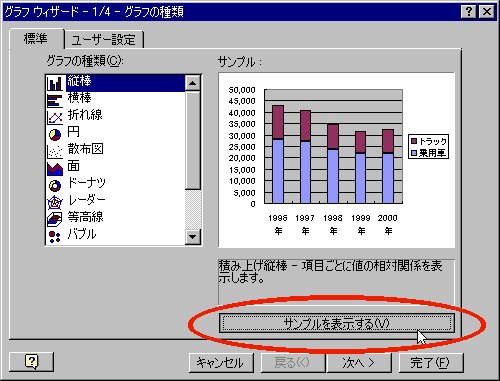
「次へ」をクリックすると,以下のようになる.
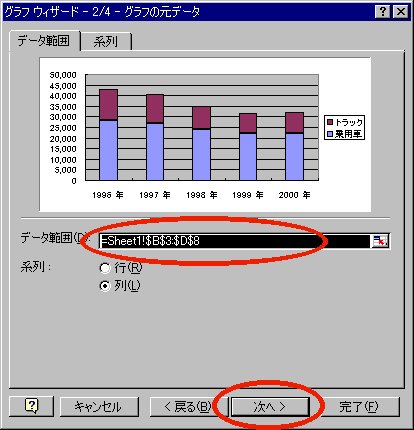
「データ範囲」がシートの適切な範囲が選択されているかを確かめよう.そして, 「次へ」をクリックする.
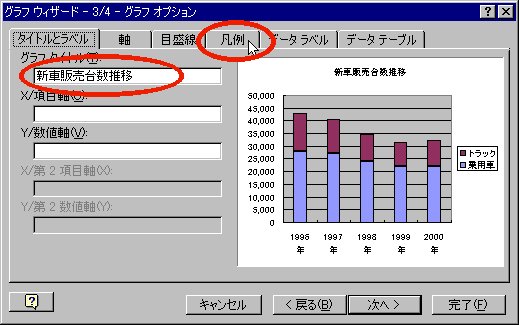
「グラフタイトル」に対して,「新車販売台数推移」を入力する.そして,「軸」 タブをクリックする.
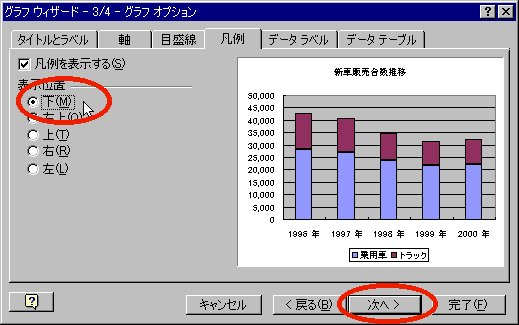
そして,「凡例」を下に,表示するために,「表示位置」に対して 「下」を選択する.「次へ」をクリックしよう.
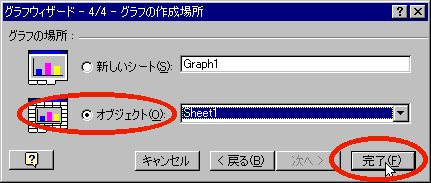
最後に,「オブジェクト」が選択されていることを確かめて, 「完了」をクリックしよう.すると,以下のグラフが現われる.
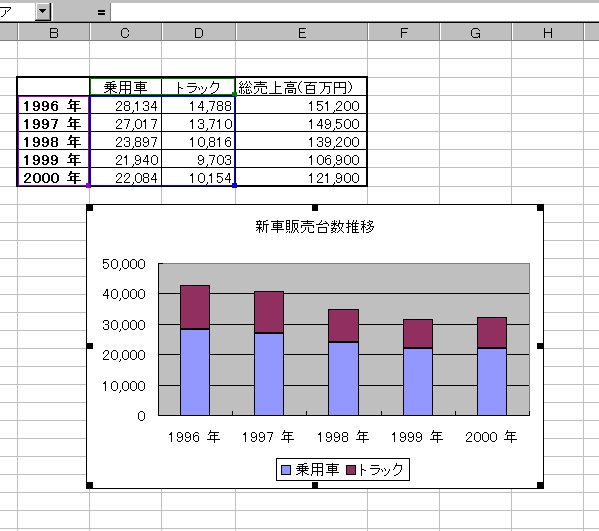
以下のように,棒グラフをクリックして,表と対応していることを確かめよう.
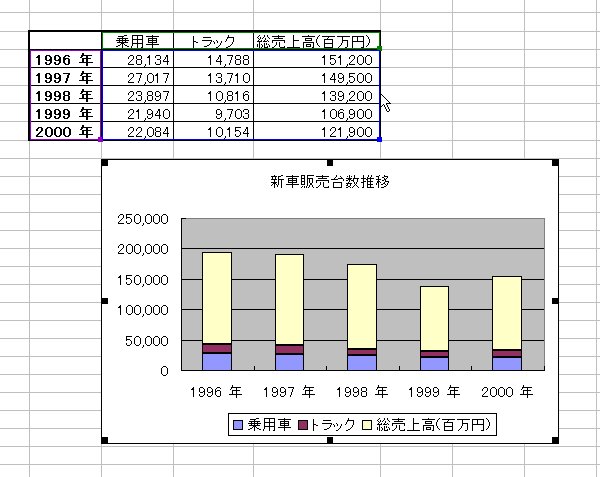
または,以下のようになる.

次に,表を拡張してグラフを増やしてみよう.
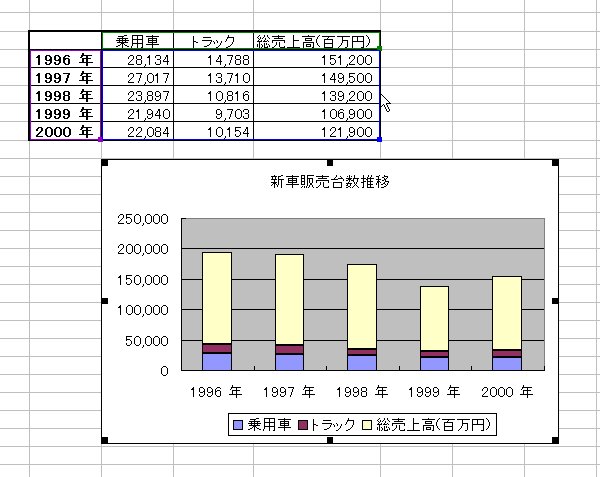
このように,グラフを作成した後も,データを変更することができる.さらに ,新たに追加した「総売上げ」を「折れ線グラフ」にしてみる.そのためには, グラフの上で「グラフの種類」を選択してみる.
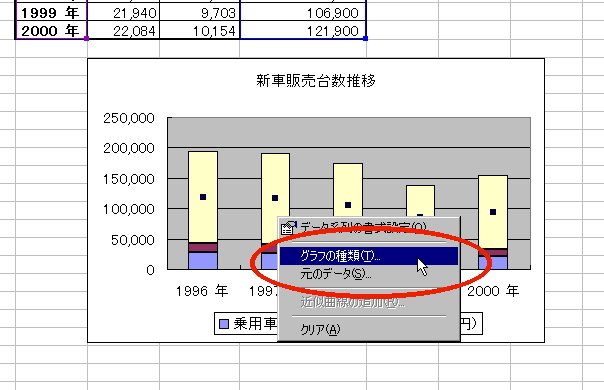
すると,以下のウインドウが出現し,折れ線グラフを選択しよう.
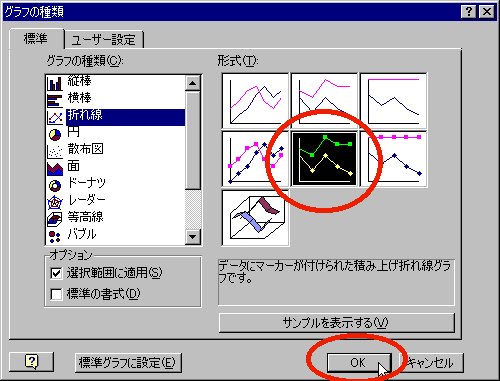
すると,以下のようになる.
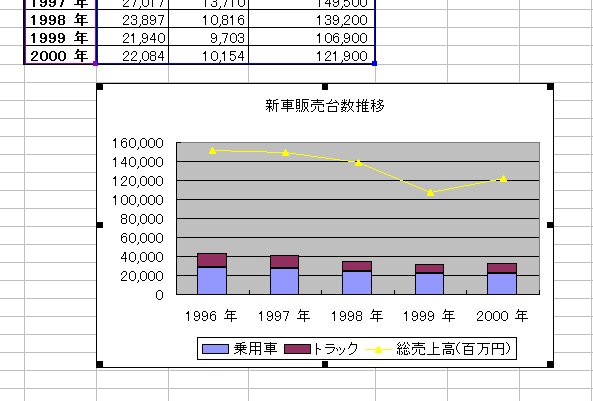
次に,第2系列の軸を追加しよう.
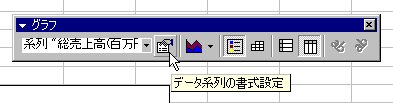
「データ系列の書式設定」を選択しよう.「軸」を選択し,第2軸を選択しよう.
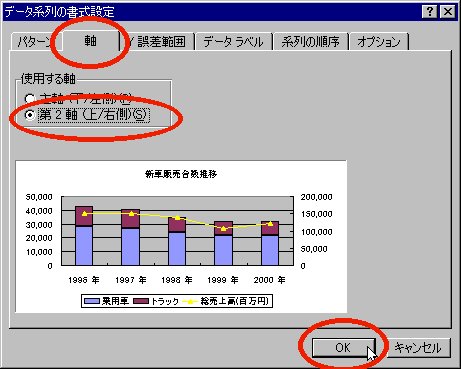
すると,以下のようになる.
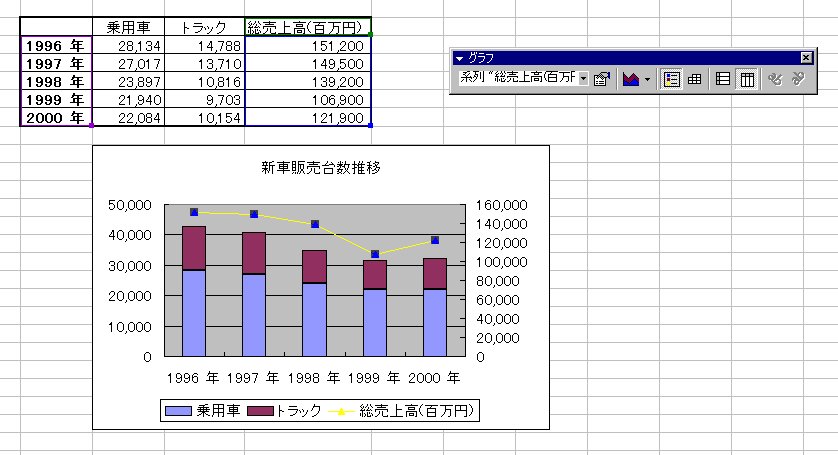
もう一度,「データ系列の書式設定」を選択して,「折れ線グラフ」を 変更してみよう.
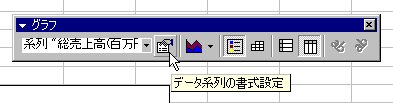
「パターン」を選択し,自分の好きな形状に変更してみよう.
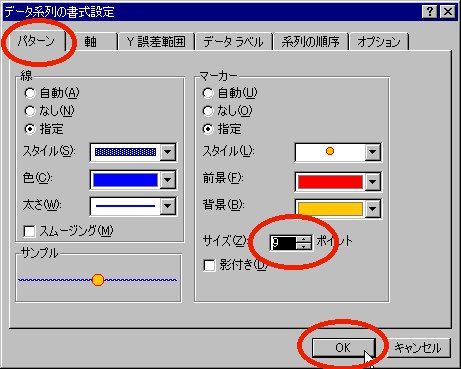
つぎに,データのフォントを小さくするために,「グラフエリアの書式設定」 を選択しよう.そして,フォントの大きさを調節する.
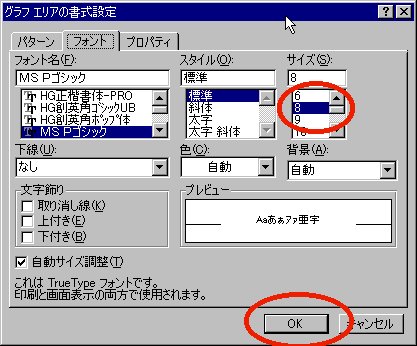
結果として,以下のようになる.
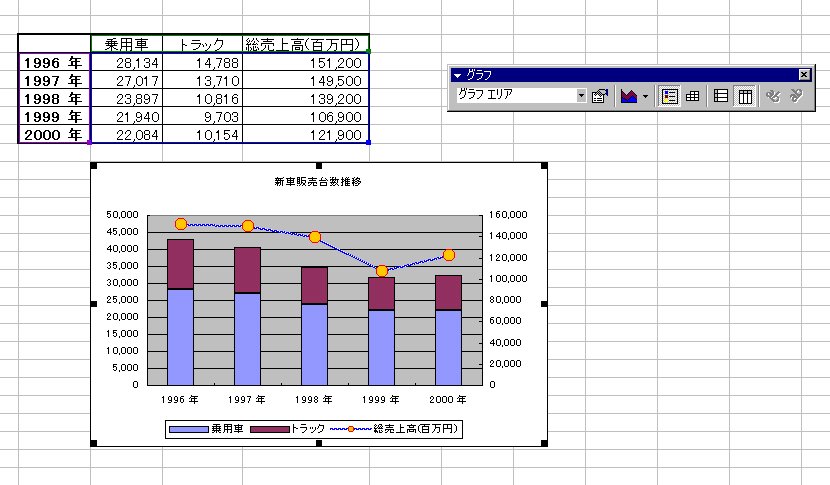
次に,「データ」の単位を表示しよう.グラフをクリックして, 「グラフ」->「グラフオプション」を選択する.

そして,「Y/数値軸」,「Y/第 2 数値軸」を指定する。
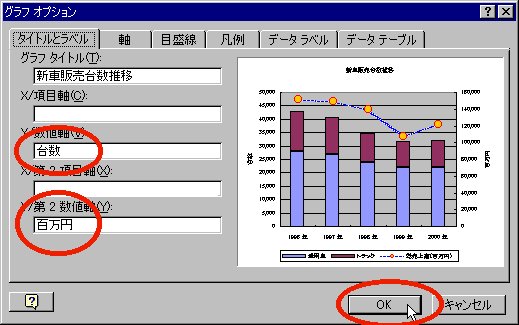
データ単位の表示方向を調節しよう.「グラフ」ウインドウに対して, 「軸ラベルの書式設定」を選択しよう.「配置」タブをクリックして 文字の方向を変更しよう.
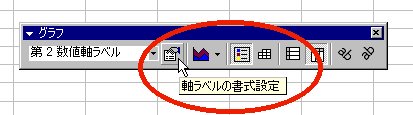
そして,「縦書き」を選択する.
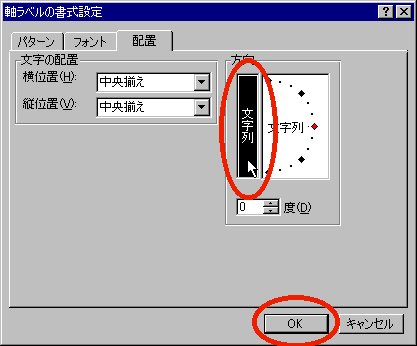
同様に,「数値軸」にも施し,同じように縦書きにしよう.
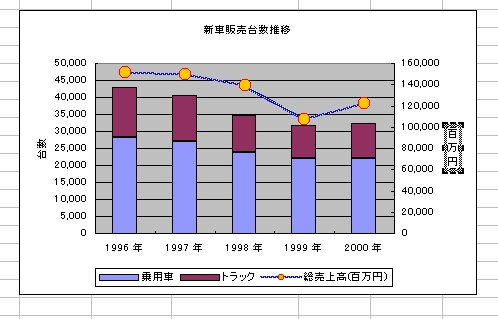

最後に,「系列”乗用車”」に対して「データ系列の書式設定」を選択する.
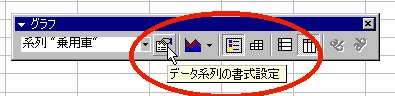
「オプション」タブをクリックし,「区分線」を選択しよう.そして,「OK」 をクリックする.
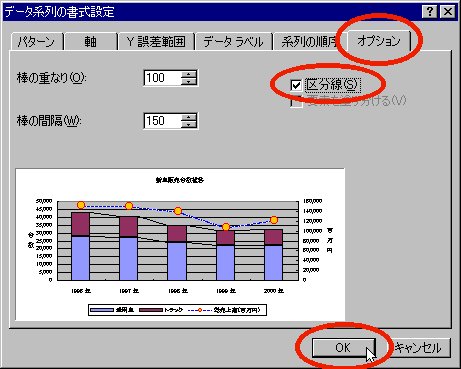
すると,以下のように区分線が追加される.
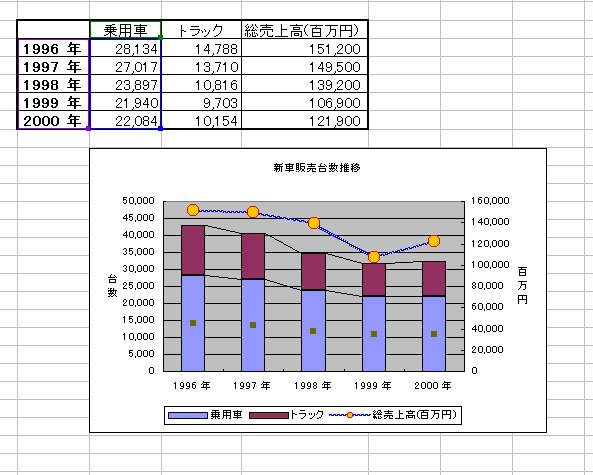
上の表と,グラフを入力し,印刷して提出せよ.
最後に,もう一つ別のグラフを作ってみよう.最初のやり方に戻って, 以下のグラフを生成しよう.
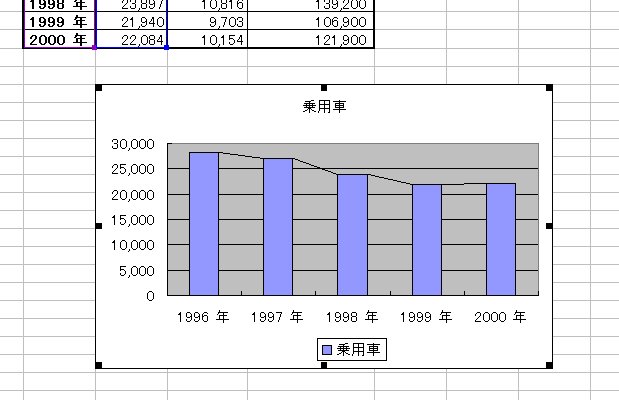
「乗用車」のみの「棒グラフ」とし,「区分線」をつけよう.
次に,ここをクリックして クリップアートをダウンロードしよう.
「パターン」タブから「塗りつぶし効果」を選択しよう.
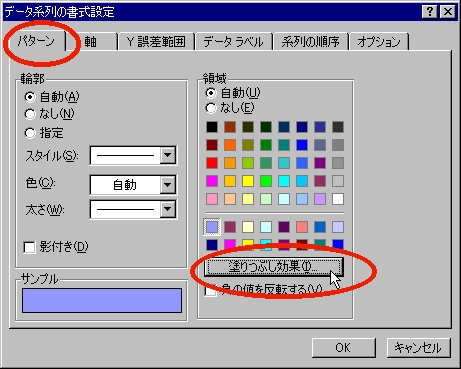
すると,以下の画面となるので,「図」タブを選択し,「図の選択」を クリックする.
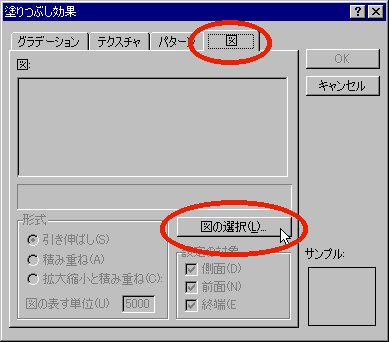
そして,先ほどダウンロードしたファイルを選択し,以下のような ウインドウとする.
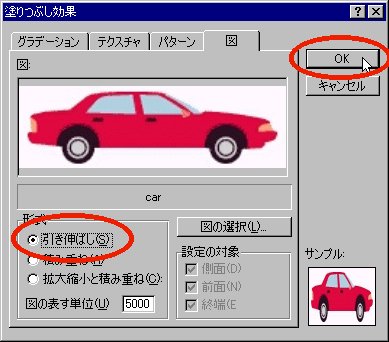
すると,以下のグラフとなる.
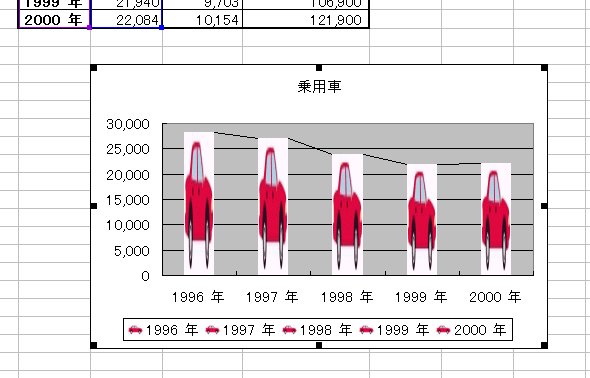
ここでは,「引き伸ばし」を選択したため,上のようなグラフとなったが, 「積み重ね」にすることもできる.