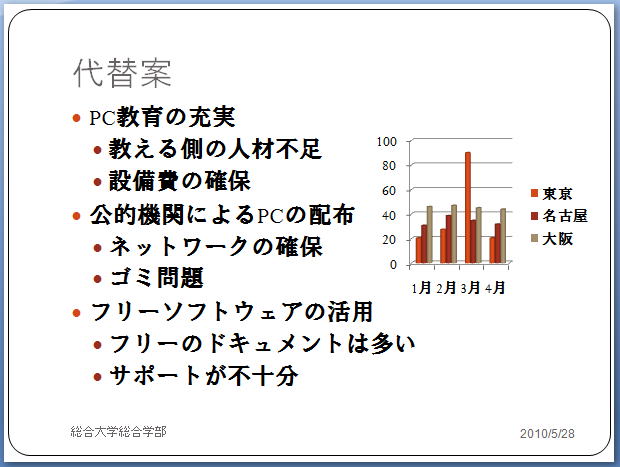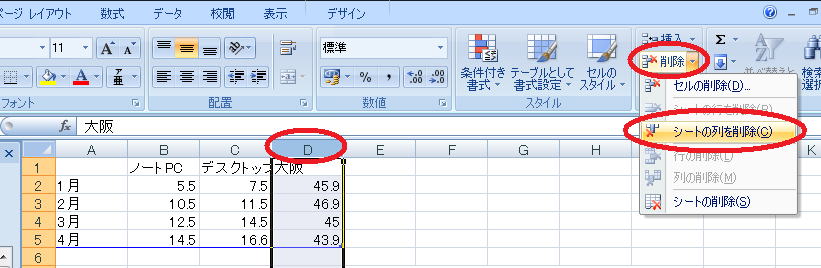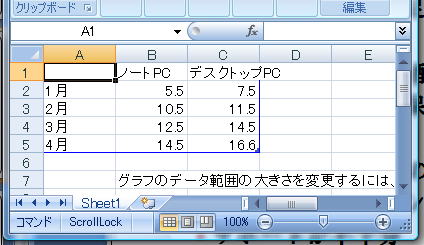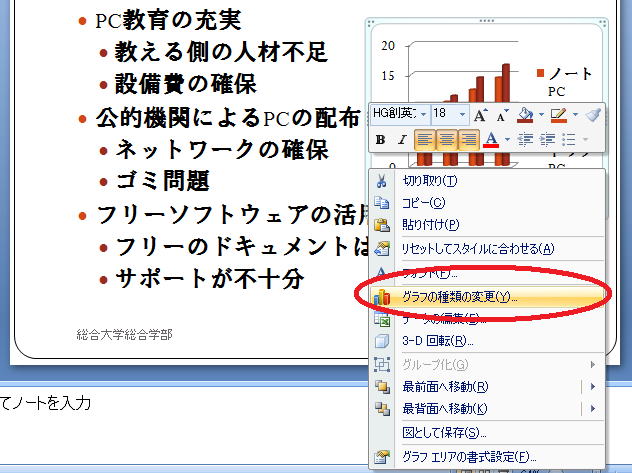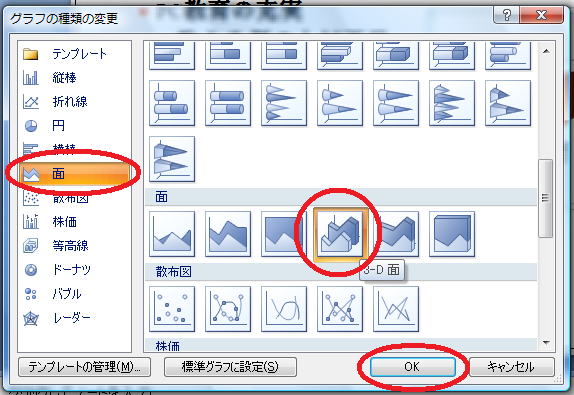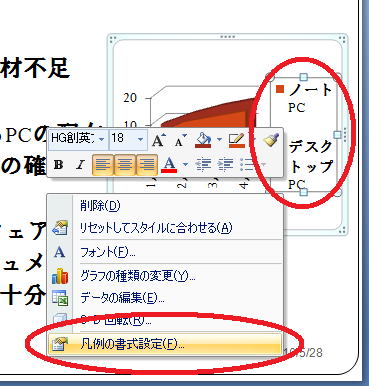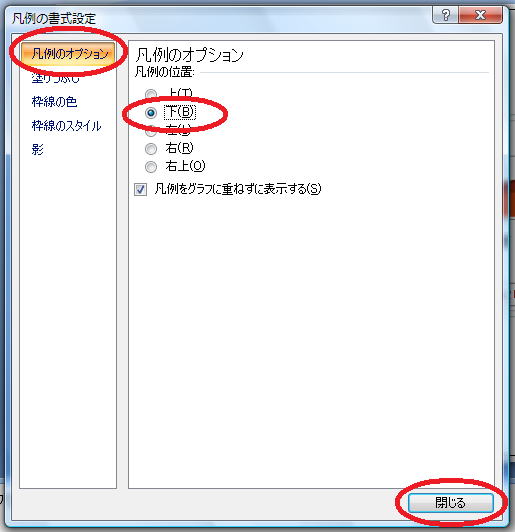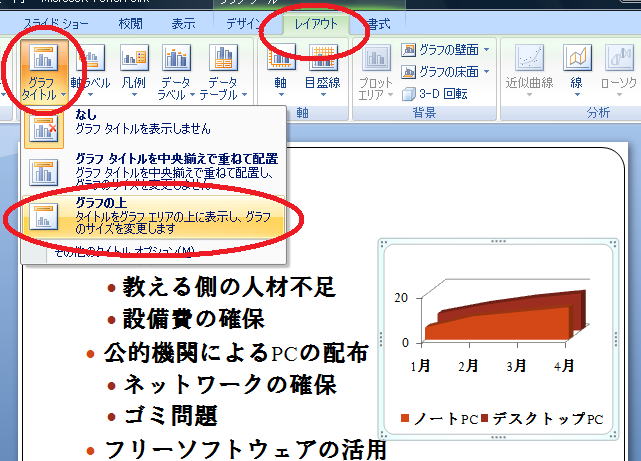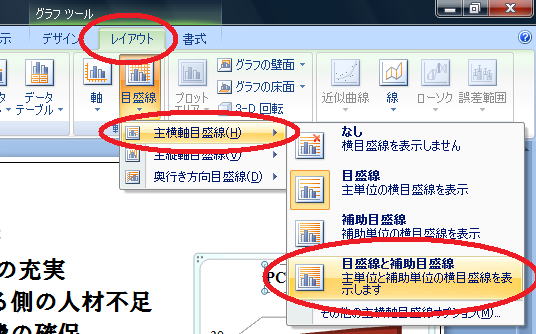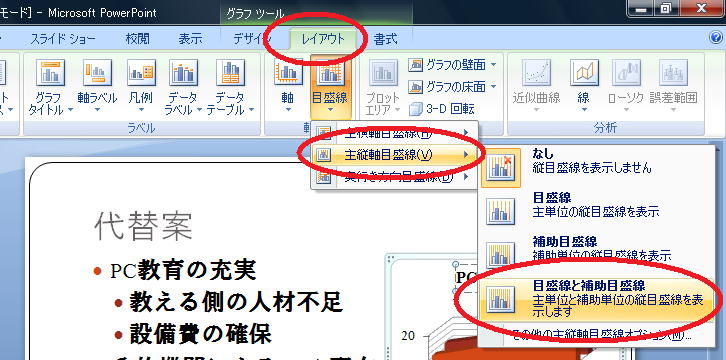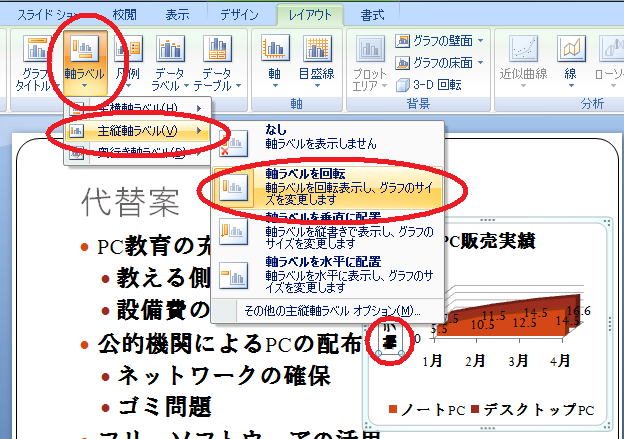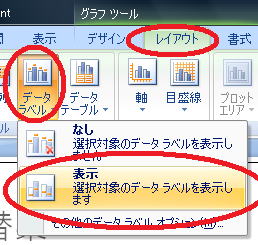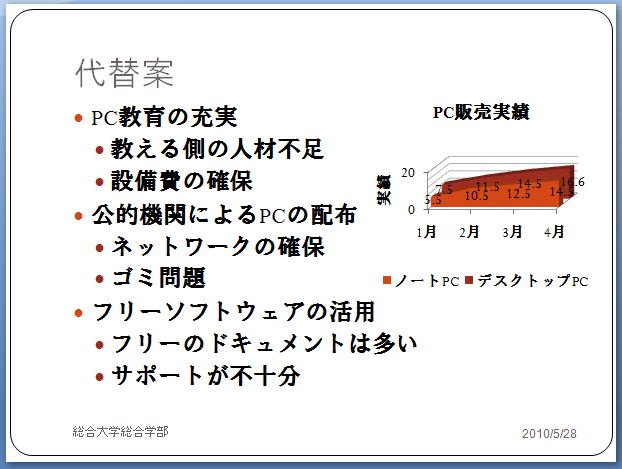グラフの貼り付け
[ つぎ | うえ ]
[0 番][ Go to 0 番 | 1 番 | 2 番 | 3 番 | 4 番 | 5 番 | 6 番 | 7 番 | 8 番 | 9 番 | 10 番 | 11 番 | 12 番 | 13 番 | 14 番 | 15 番 ]
表や,画像などの他に,定量的な様子を示す手段としてグラフを示すことが ある。Excel
などでグラフを作成し、貼り付けることもできるが、 PowerPoint には、簡単なグラフ作成機能がある.
「代替案」の画面で,「挿入」-> 「グラフ」を選択する.
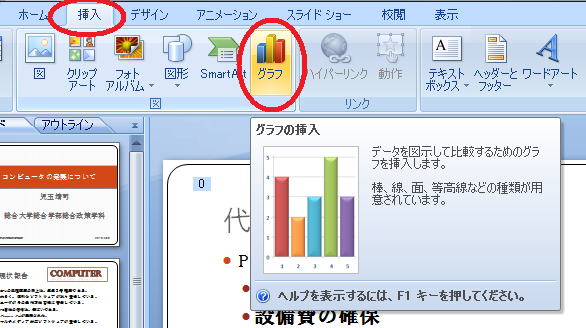
そして、棒グラフを選択しよう。
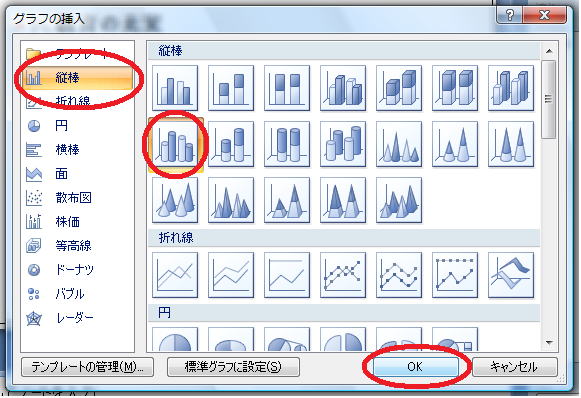
[1 番][ Go to 0 番 | 1 番 | 2 番 | 3 番 | 4 番 | 5 番 | 6 番 | 7 番 | 8 番 | 9 番 | 10 番 | 11 番 | 12 番 | 13 番 | 14 番 | 15 番 ]
そうすると,以下のように「既定値」によりグラフが作成される.
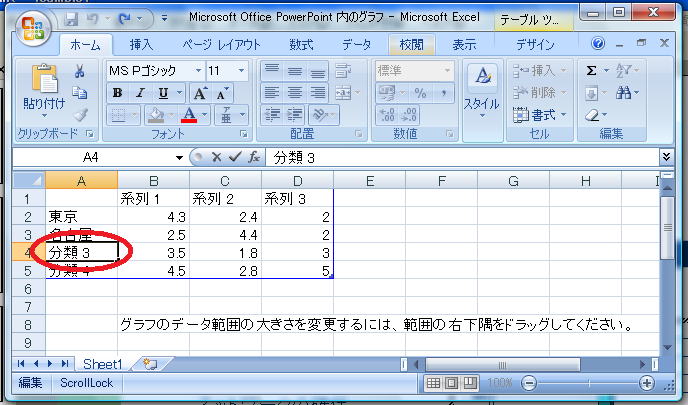
[2 番][ Go to 0 番 | 1 番 | 2 番 | 3 番 | 4 番 | 5 番 | 6 番 | 7 番 | 8 番 | 9 番 | 10 番 | 11 番 | 12 番 | 13 番 | 14 番 | 15 番 ]
では,「データシート」を以下のように改変しよう.その際に、対応する グラフもそれに応じて変化している.
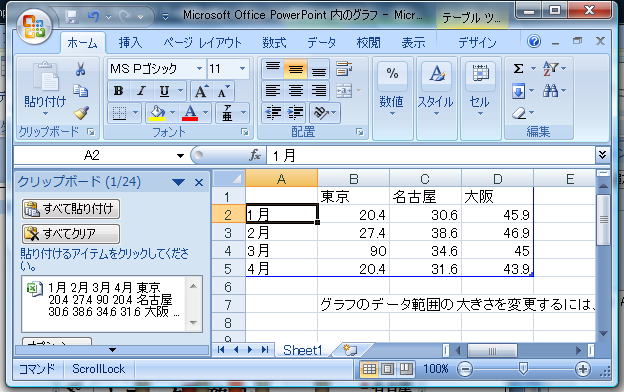
[3 番][ Go to 0 番 | 1 番 | 2 番 | 3 番 | 4 番 | 5 番 | 6 番 | 7 番 | 8 番 | 9 番 | 10 番 | 11 番 | 12 番 | 13 番 | 14 番 | 15 番 ]
「データシート」を変更すると,対応するグラフも自動的に変更 される.
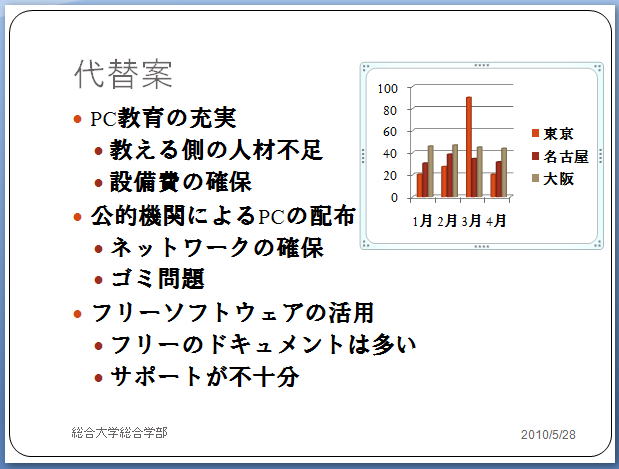
[4 番][ Go to 0 番 | 1 番 | 2 番 | 3 番 | 4 番 | 5 番 | 6 番 | 7 番 | 8 番 | 9 番 | 10 番 | 11 番 | 12 番 | 13 番 | 14 番 | 15 番 ]
あとは, をうまく操作して,以下のようにグラフと適当な 大きさ、位置にすればよい.
をうまく操作して,以下のようにグラフと適当な 大きさ、位置にすればよい.
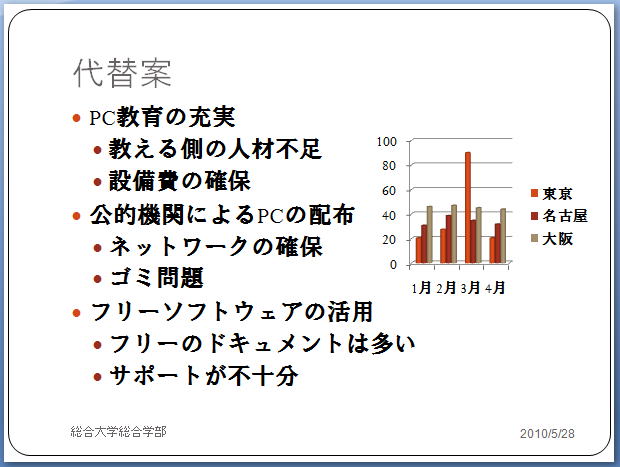
[5 番][ Go to 0 番 | 1 番 | 2 番 | 3 番 | 4 番 | 5 番 | 6 番 | 7 番 | 8 番 | 9 番 | 10 番 | 11 番 | 12 番 | 13 番 | 14 番 | 15 番 ]
以上で,簡単なグラフを貼り付けたことになるが,以下では,グラフの データを変更したり、グラフ自身の変更の仕方について説明する. 一つには,グラフの上で,マウスの「左」ボタンを押し,再び、データシートが出現した後,以下のように入力する。
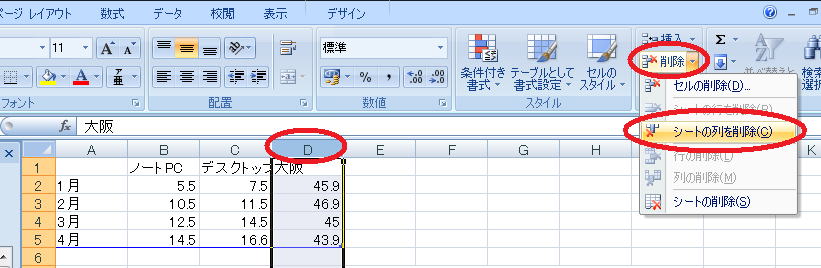
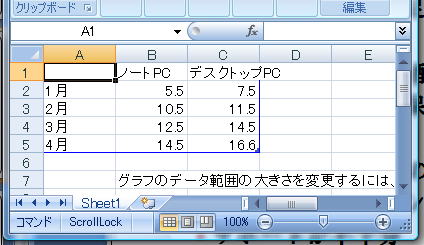
さらに、マウスの「右」ボタンをクリックすると、以下のメニューが出現するので「グラフの種類」を選択する.
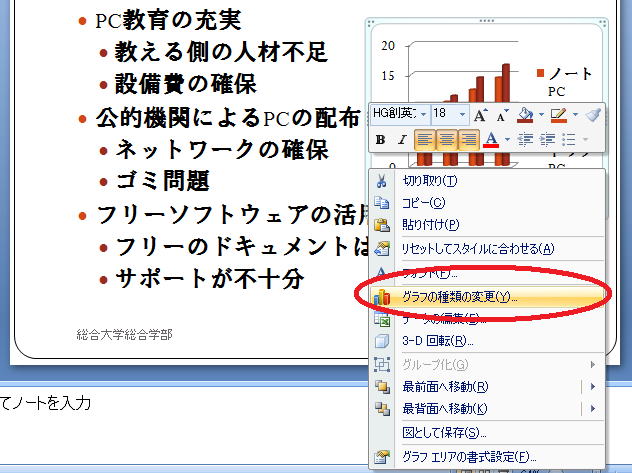
[6 番][ Go to 0 番 | 1 番 | 2 番 | 3 番 | 4 番 | 5 番 | 6 番 | 7 番 | 8 番 | 9 番 | 10 番 | 11 番 | 12 番 | 13 番 | 14 番 | 15 番 ]
すると、以下のウインドウが現れる.では、グラフの種類を変更してみよう.
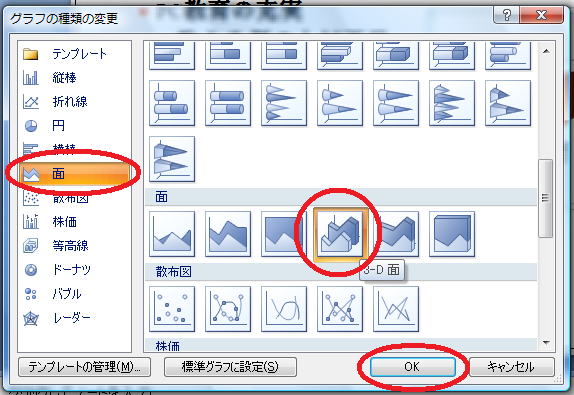
[7 番][ Go to 0 番 | 1 番 | 2 番 | 3 番 | 4 番 | 5 番 | 6 番 | 7 番 | 8 番 | 9 番 | 10 番 | 11 番 | 12 番 | 13 番 | 14 番 | 15 番 ]
結果、スライドは以下のようになる。

[8 番][ Go to 0 番 | 1 番 | 2 番 | 3 番 | 4 番 | 5 番 | 6 番 | 7 番 | 8 番 | 9 番 | 10 番 | 11 番 | 12 番 | 13 番 | 14 番 | 15 番 ]
凡例の上で、マウスの右ボタンをクリックし、「凡例の書式設定」を選択しよう。
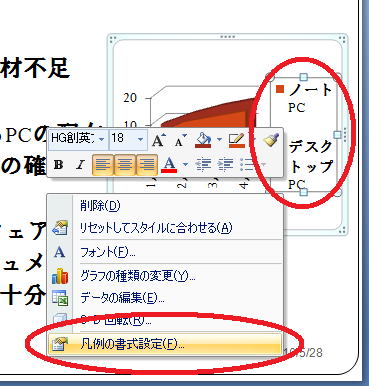
[9 番][ Go to 0 番 | 1 番 | 2 番 | 3 番 | 4 番 | 5 番 | 6 番 | 7 番 | 8 番 | 9 番 | 10 番 | 11 番 | 12 番 | 13 番 | 14 番 | 15 番 ]
以下のウィンドウが出現し、「凡例のオプション」より、「下」を指定する。
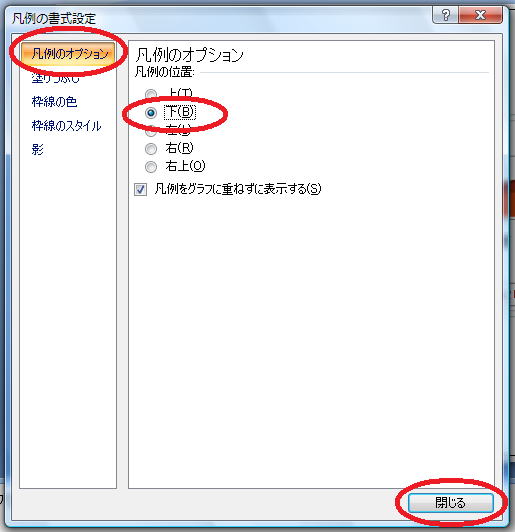
[10 番][ Go to 0 番 | 1 番 | 2 番 | 3 番 | 4 番 | 5 番 | 6 番 | 7 番 | 8 番 | 9 番 | 10 番 | 11 番 | 12 番 | 13 番 | 14 番 | 15 番 ]
「レイアウト」より、グラフの設定を変更することができる。

[11 番][ Go to 0 番 | 1 番 | 2 番 | 3 番 | 4 番 | 5 番 | 6 番 | 7 番 | 8 番 | 9 番 | 10 番 | 11 番 | 12 番 | 13 番 | 14 番 | 15 番 ]
「レイアウト」⇒「グラフタイトル」⇒「グラフの上」を選択しよう。
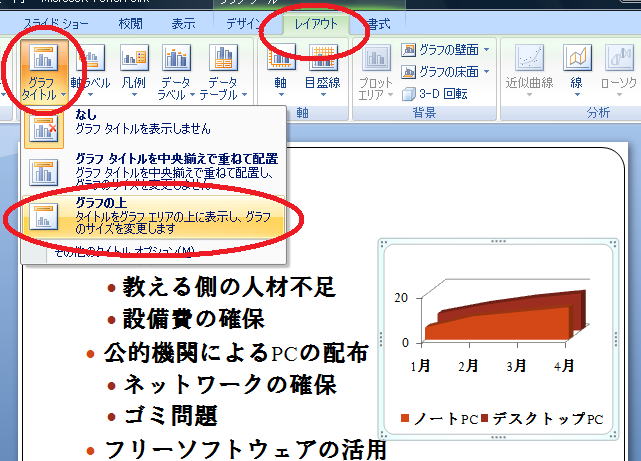
そして、「タイトル」として「PC販売実績」を入力しよう。
[12 番][ Go to 0 番 | 1 番 | 2 番 | 3 番 | 4 番 | 5 番 | 6 番 | 7 番 | 8 番 | 9 番 | 10 番 | 11 番 | 12 番 | 13 番 | 14 番 | 15 番 ]
次に,「目盛線」をいれてみよう.
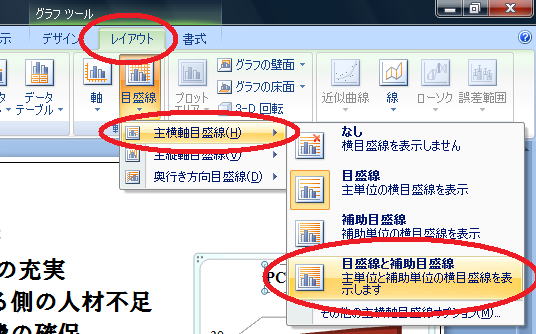
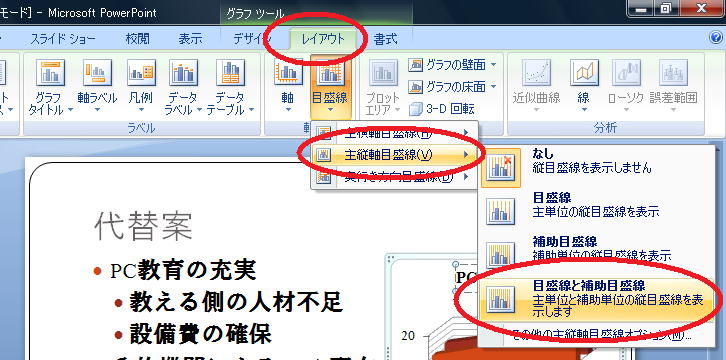
[13 番][ Go to 0 番 | 1 番 | 2 番 | 3 番 | 4 番 | 5 番 | 6 番 | 7 番 | 8 番 | 9 番 | 10 番 | 11 番 | 12 番 | 13 番 | 14 番 | 15 番 ]
さらに,「軸ラベル」を表示しよう。「実績」としよう。
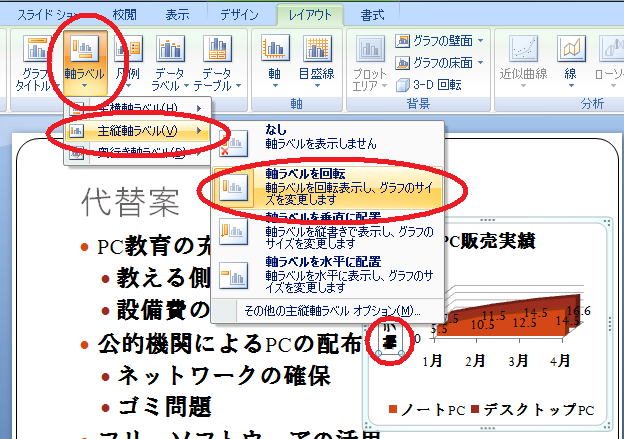
[14 番][ Go to 0 番 | 1 番 | 2 番 | 3 番 | 4 番 | 5 番 | 6 番 | 7 番 | 8 番 | 9 番 | 10 番 | 11 番 | 12 番 | 13 番 | 14 番 | 15 番 ]
最後に,「データラベル」を表示させよう。
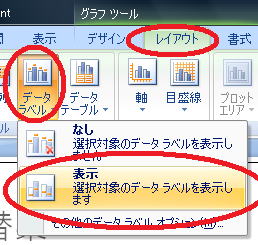
[15 番][ Go to 0 番 | 1 番 | 2 番 | 3 番 | 4 番 | 5 番 | 6 番 | 7 番 | 8 番 | 9 番 | 10 番 | 11 番 | 12 番 | 13 番 | 14 番 | 15 番 ]
そうすると,スライドは以下のようになる.
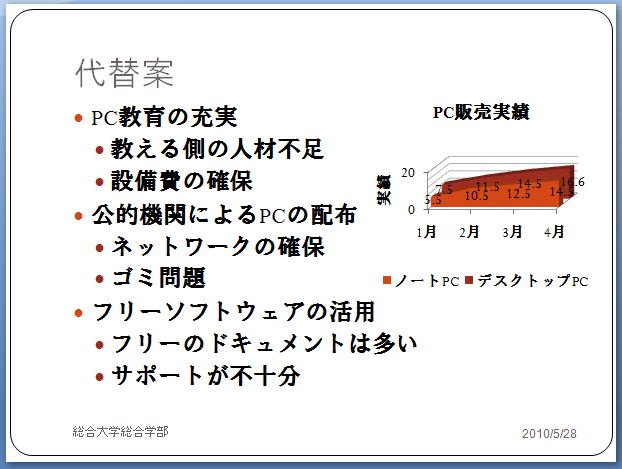
その他,各自,いろいろ変更してグラフを変化させてみよう.
[ つぎ | うえ ]
yasu@i.hosei.ac.jp
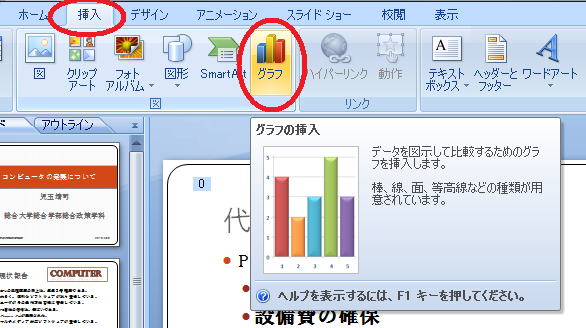
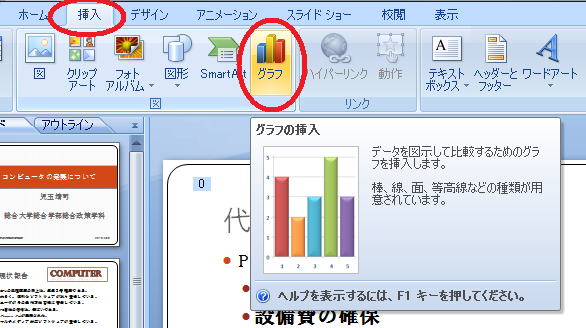
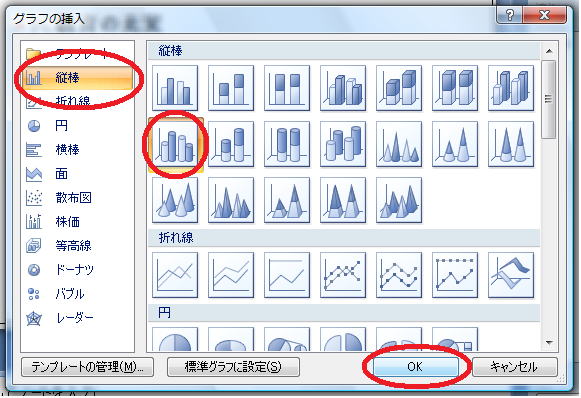
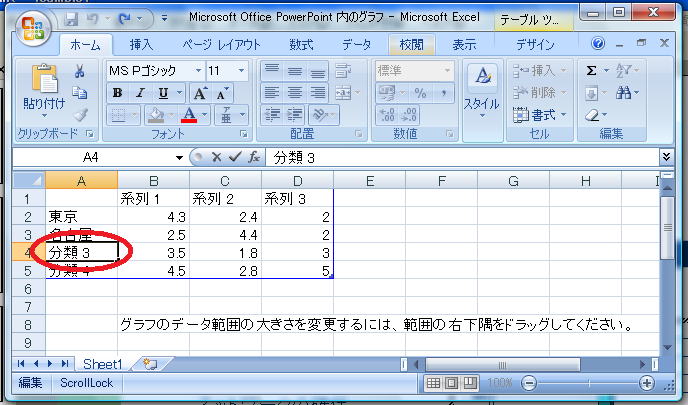
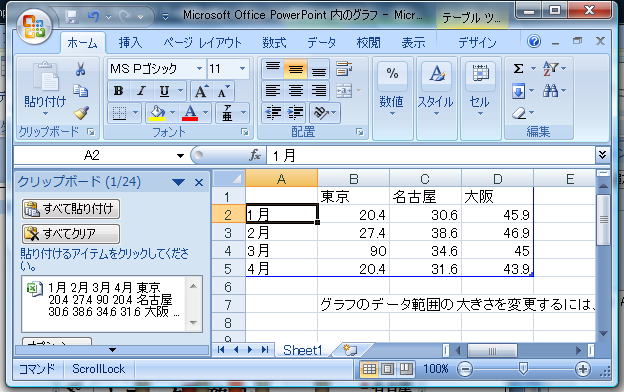
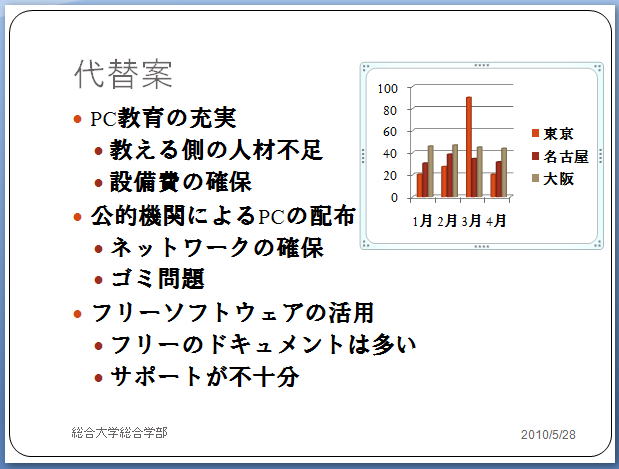
 をうまく操作して,以下のようにグラフと適当な 大きさ、位置にすればよい.
をうまく操作して,以下のようにグラフと適当な 大きさ、位置にすればよい.