図の貼り付け
[ つぎ | うえ ]
[0 番][ Go to 0 番 | 1 番 | 2 番 | 3 番 | 4 番 | 5 番 | 6 番 | 7 番 | 8 番 | 9 番 | 10 番 | 11 番 ]
プレゼンテーションをする際には,文字だけでなく,記号,図,写真を貼り付けて
より詳しいスライドを作るようこころがける必要がある。 ここでは,PowerPoint
で用意されている図を貼り付ける方法を説明する。 PowerPoint で用意されている図にも,
- オートシェイプ(自動的に伸び縮みする図)
- クリップアート
- 組織図
- ワードアート
- その他
がある。この演習では,そのいくつかについて説明する。
[1 番][ Go to 0 番 | 1 番 | 2 番 | 3 番 | 4 番 | 5 番 | 6 番 | 7 番 | 8 番 | 9 番 | 10 番 | 11 番 ]
最初に,前回作成し,保存したスライドを呼び出そう。PowerPoint を起動後,
ウインドウ右の「開く」という部分である。まだ、作成していない場合は、「新しいプレゼンテーションの作成」を選択しよう。
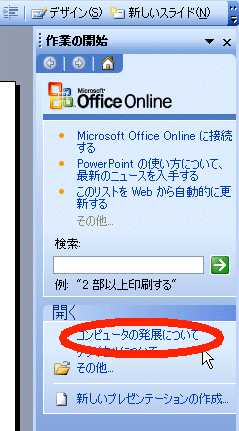
ダブルクリックをすればよい。
[2 番][ Go to 0 番 | 1 番 | 2 番 | 3 番 | 4 番 | 5 番 | 6 番 | 7 番 | 8 番 | 9 番 | 10 番 | 11 番 ]
次に,「オートシェイプ」図について説明しよう。矢印をはじめとする 幾何学的な図や,結合図(点と点を結ぶ図)
などは,使う場所に応じて, その大きさを自由に変化させるて使う。そのため,それらの図は,
「オートシェイプ」図という。
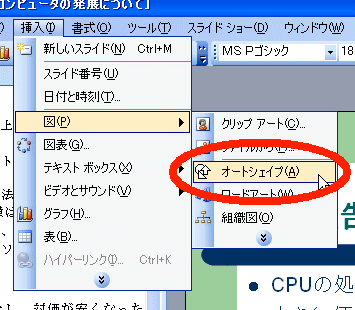
[3 番][ Go to 0 番 | 1 番 | 2 番 | 3 番 | 4 番 | 5 番 | 6 番 | 7 番 | 8 番 | 9 番 | 10 番 | 11 番 ]
PowerPoint は,いろいろな「オートシェイプ」図が用意されている。
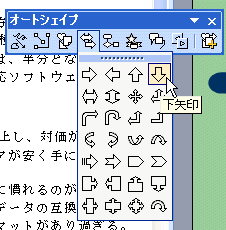
[4 番][ Go to 0 番 | 1 番 | 2 番 | 3 番 | 4 番 | 5 番 | 6 番 | 7 番 | 8 番 | 9 番 | 10 番 | 11 番 ]
例えば,現在作成中の 2 枚目のスライドに矢印を入れてみよう。
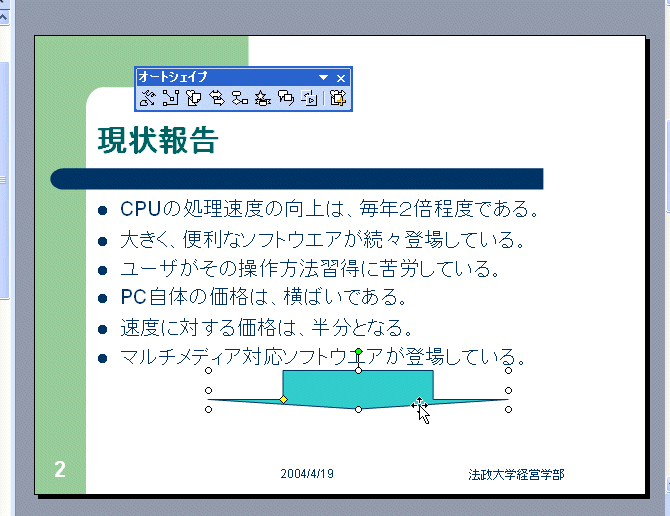
[5 番][ Go to 0 番 | 1 番 | 2 番 | 3 番 | 4 番 | 5 番 | 6 番 | 7 番 | 8 番 | 9 番 | 10 番 | 11 番 ]
ここでは,図中の  を操作することにより,自由に その大きさを変化させることができる。ここでは,矢印の色を変えてみよう。
矢印の上で,マウスの左ボタンをダブルクリックすると以下のメニューが現れ,
「塗りつぶしなし」を選択すればよい。
を操作することにより,自由に その大きさを変化させることができる。ここでは,矢印の色を変えてみよう。
矢印の上で,マウスの左ボタンをダブルクリックすると以下のメニューが現れ,
「塗りつぶしなし」を選択すればよい。
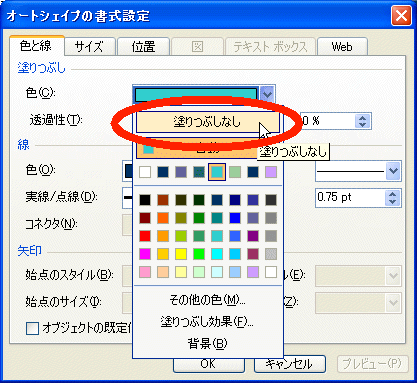
[6 番][ Go to 0 番 | 1 番 | 2 番 | 3 番 | 4 番 | 5 番 | 6 番 | 7 番 | 8 番 | 9 番 | 10 番 | 11 番 ]
最後に,「矢印」の先に文字列を挿入しよう。文字列は,「挿入」-> 「テキストボックス」を選択する。ここでは,「横書き」を選ぼう。
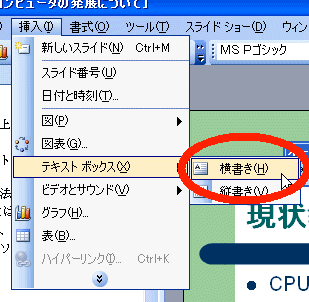
[7 番][ Go to 0 番 | 1 番 | 2 番 | 3 番 | 4 番 | 5 番 | 6 番 | 7 番 | 8 番 | 9 番 | 10 番 | 11 番 ]
以下のように挿入すればよい。
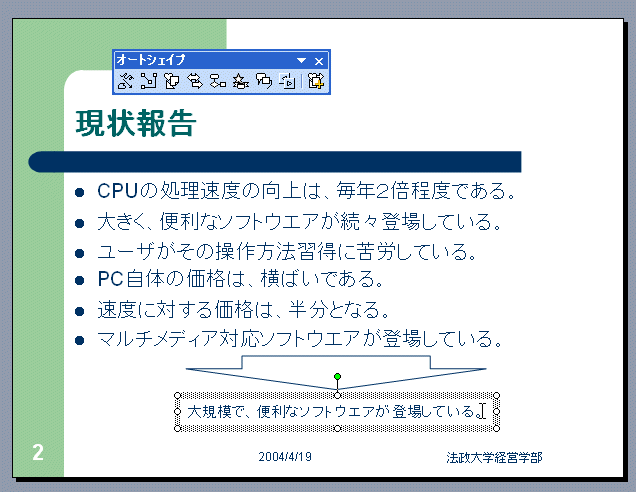
その他、このウインドウで「オートシェイプ」図を自在に変化させることができる。
[8 番][ Go to 0 番 | 1 番 | 2 番 | 3 番 | 4 番 | 5 番 | 6 番 | 7 番 | 8 番 | 9 番 | 10 番 | 11 番 ]
ワードアートについて説明しよう。同様に,「挿入」-> 「図」-> 「ワードアート」を選ぶ。
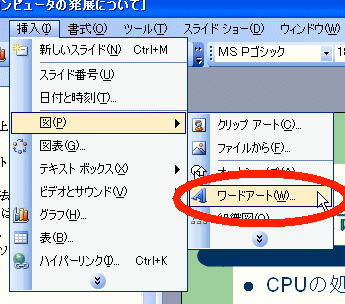
そうすると,以下のウインドウが現れる。
[9 番][ Go to 0 番 | 1 番 | 2 番 | 3 番 | 4 番 | 5 番 | 6 番 | 7 番 | 8 番 | 9 番 | 10 番 | 11 番 ]
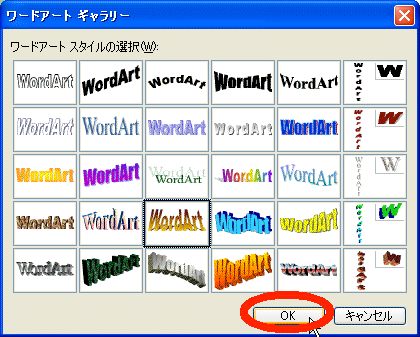
適当な形を選んで, を押せばよい。さらに, 以下のウインドウで文字列を入力する。
を押せばよい。さらに, 以下のウインドウで文字列を入力する。
[10 番][ Go to 0 番 | 1 番 | 2 番 | 3 番 | 4 番 | 5 番 | 6 番 | 7 番 | 8 番 | 9 番 | 10 番 | 11 番 ]
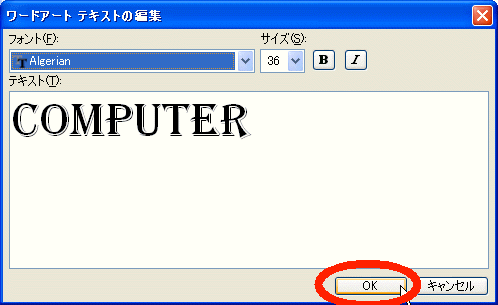
入力後, 押す。
押す。
[11 番][ Go to 0 番 | 1 番 | 2 番 | 3 番 | 4 番 | 5 番 | 6 番 | 7 番 | 8 番 | 9 番 | 10 番 | 11 番 ]
最後に,適切な場所に貼り付けよう。

図中の  を操作することにより,自由に形を変更することができる。
を操作することにより,自由に形を変更することができる。
[ つぎ | うえ ]
yasu@i.hosei.ac.jp
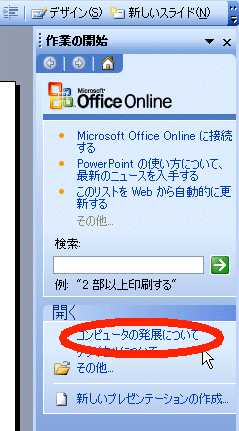
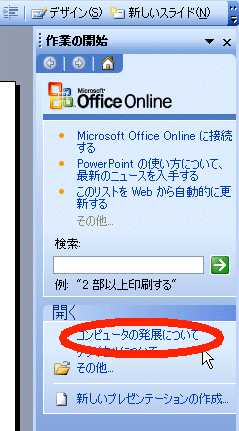
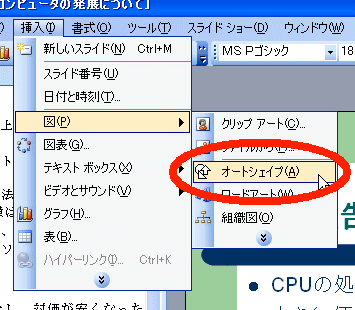
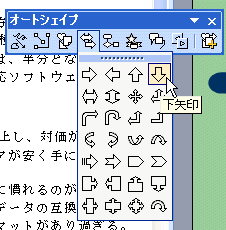
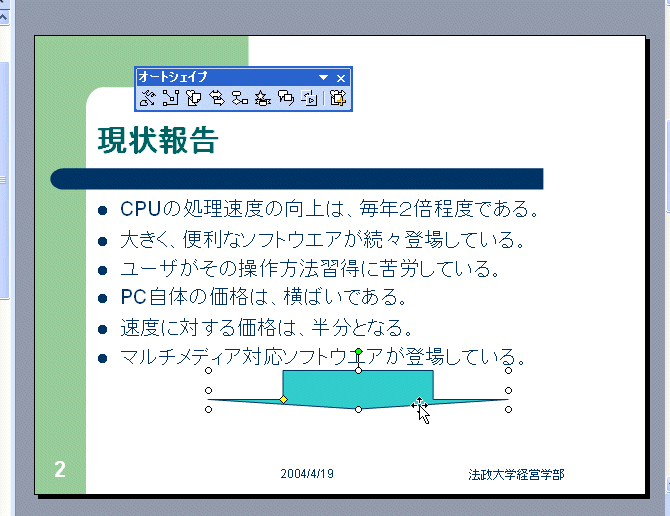
 を操作することにより,自由に その大きさを変化させることができる。ここでは,矢印の色を変えてみよう。
矢印の上で,マウスの左ボタンをダブルクリックすると以下のメニューが現れ,
「塗りつぶしなし」を選択すればよい。
を操作することにより,自由に その大きさを変化させることができる。ここでは,矢印の色を変えてみよう。
矢印の上で,マウスの左ボタンをダブルクリックすると以下のメニューが現れ,
「塗りつぶしなし」を選択すればよい。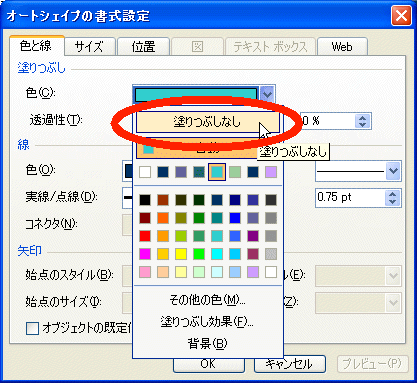
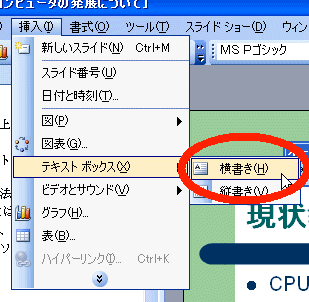
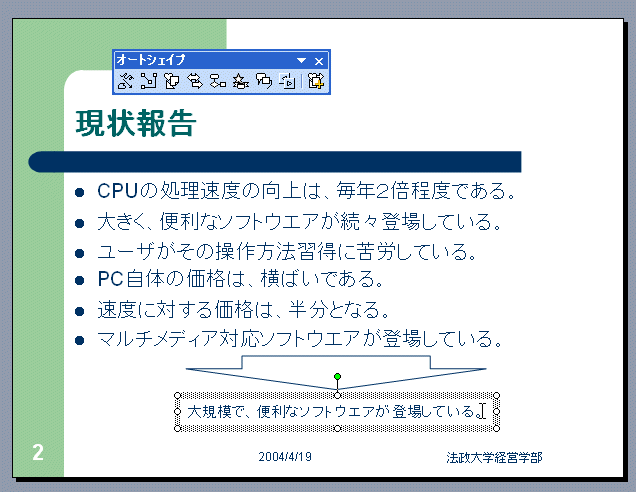
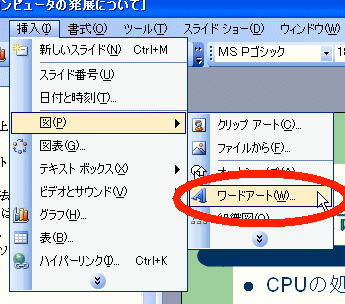
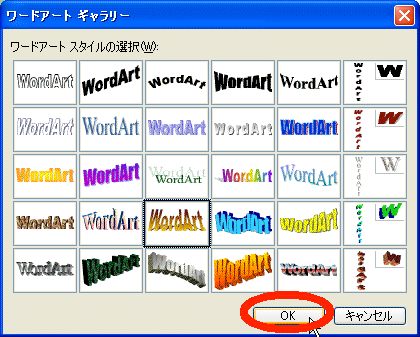
 を押せばよい。さらに, 以下のウインドウで文字列を入力する。
を押せばよい。さらに, 以下のウインドウで文字列を入力する。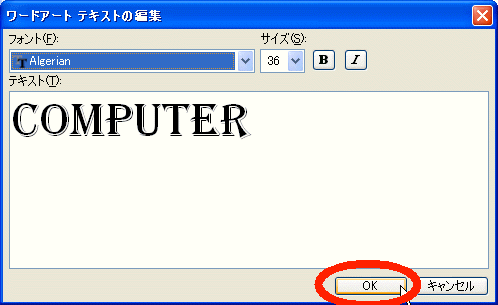
 押す。
押す。
 を操作することにより,自由に形を変更することができる。
を操作することにより,自由に形を変更することができる。