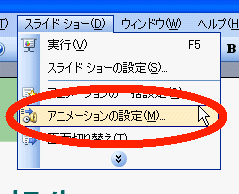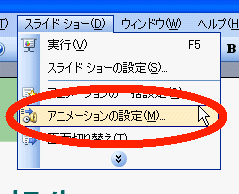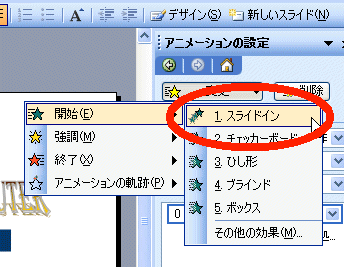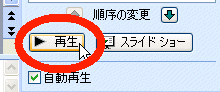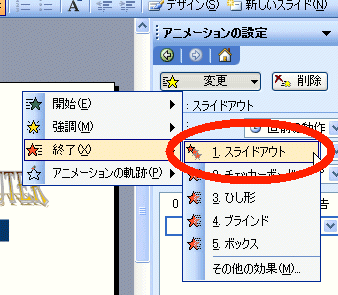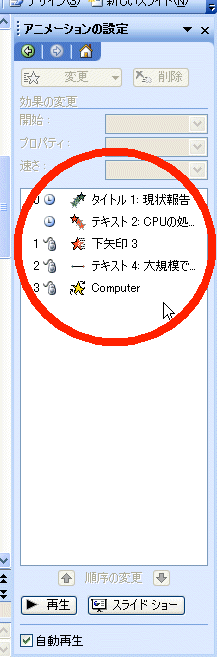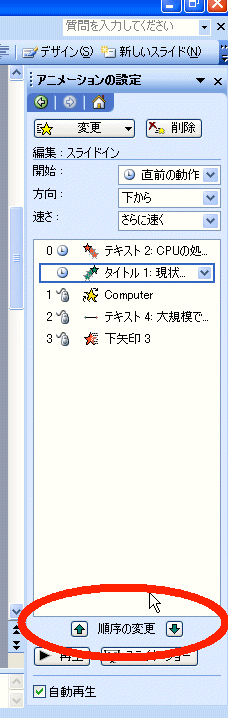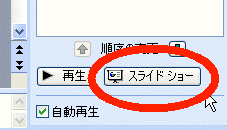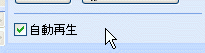アニメーション
[ つぎ | うえ | まえ ]
[0 番][ Go to 0 番 | 1 番 | 2 番 | 3 番 | 4 番 | 5 番 | 6 番 | 7 番 ]
実は,オートシェイプ図や,画像などは,PowerPoint に貼り付けた後, 上下左右に移動するように設定する。さらに,「タイトル」や,本文なども
同様の指定をすることができる。
ただし,あまり動きをつけすぎると、聞き手にインパクトを与えすぎて、 「よい」プレゼンテーションとはならないので注意が必要である。最低限の 動きだけにとどめるのが懸命である。
例えば、2 番目のスライドで、「スライドショー」->「アニメーションの設定」を選択しよう。
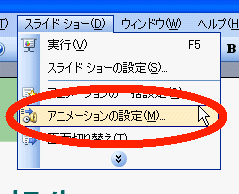
すると、「タイトル」と、「テキスト」にアニメーションが既に設定されていることがわかる。
[1 番][ Go to 0 番 | 1 番 | 2 番 | 3 番 | 4 番 | 5 番 | 6 番 | 7 番 ]
では、タイトルのアニメーションを「スライドイン」に変更してみよう。
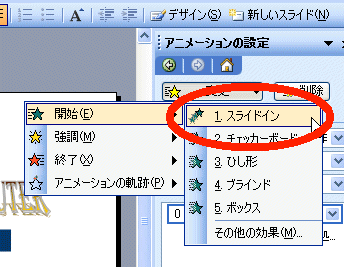
[2 番][ Go to 0 番 | 1 番 | 2 番 | 3 番 | 4 番 | 5 番 | 6 番 | 7 番 ]
そして、「再生」ボタンをクリックし、動きを確かめてみよう。
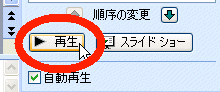
[3 番][ Go to 0 番 | 1 番 | 2 番 | 3 番 | 4 番 | 5 番 | 6 番 | 7 番 ]
さらに、テキストの「終了」を「スライドアウト」に設定してみよう。
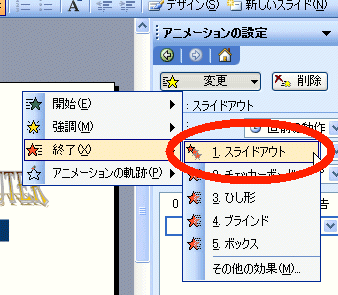
[4 番][ Go to 0 番 | 1 番 | 2 番 | 3 番 | 4 番 | 5 番 | 6 番 | 7 番 ]
さらに、すべての項目にアニメーションを設定してみよう。そして、「再生」ボタンをクリックして動きを確かめよう。
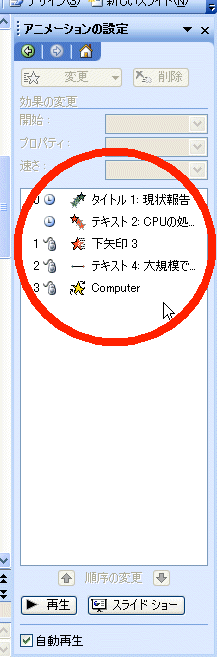
この上にある,
- タイトル 1
- テキスト2
- 下矢印 3
- テキスト 4
- Computer
は,現在表示されている要素である。これらすべてをアニメーション化している。ここでは、「再生」ボタンをクリックすることによって、いつでも動きを確かめることができる。
[5 番][ Go to 0 番 | 1 番 | 2 番 | 3 番 | 4 番 | 5 番 | 6 番 | 7 番 ]
次に、「順序の変更」を操作して、適当に順番を変更してみよう。
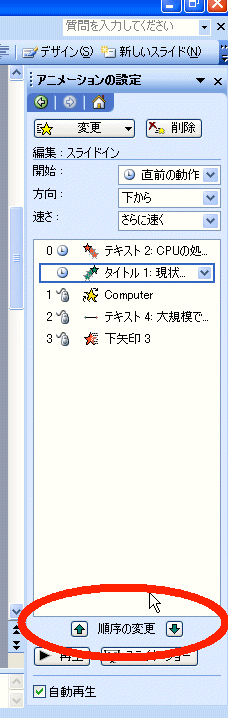
そして,「再生」 をクリックし適宜動きを確かめよう。
[6 番][ Go to 0 番 | 1 番 | 2 番 | 3 番 | 4 番 | 5 番 | 6 番 | 7 番 ]
さらに、
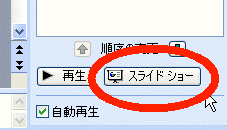
「スライドショー」をクリックすることによって、本格的な再現をすることができる。
[7 番][ Go to 0 番 | 1 番 | 2 番 | 3 番 | 4 番 | 5 番 | 6 番 | 7 番 ]
自動再生のチェックは、要素を追加した時に、自動的に再生するかを指示するものである。通常は、チェックしておいた方がよいであろう。
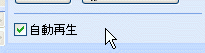
通常,「順序とタイミング」,「効果」を操作することにより, 効果的なアニメーション化を指定することができる。
[ つぎ | うえ | まえ ]
yasu@i.hosei.ac.jp