
表計算ソフトとは、縦横に区切られた升目の中に文字や数値、 計算式を入力して表を作成し、多数の数値計算を一度に処理することのできるソ フトウェアのことである。各社からさまざまな表計算ソフトが発売されているが、 コンピュータ基礎演習ではマイクロソフト社のExcelという表計算ソフトを使用する.
1977年: Apple社、パーソナルコンピュータ Apple II を発売
1979年: ハーバードビジネススクールの学生、ダニエル・ブルックリンが Apple II 用表計算ソフト ”VISI CALC" を発売
PCは一部のマニアのものから仕事の道具へ
1981年: IBM社、パーソナルコンピュータ IBM-PCを発売。このIBM-PCが現在のPCの原型である
1982年: ミッチー・ケイパー、ジョナサン・サックス、Lotus社を設立し、IBM-PC用表計算ソフト”Lotus123"を発売
VISICALC に代わり、表計算ソフトのシェアトップとなる。
:
:
1995年: Microsoft社、Windows95を発売。自社製ワープロソフト Word、表計算ソフト Excelとのバンドル販売などによって Lotus123 に代わり、 Excel がシェアトップとなる
Excelの最も基本的な機能で、文字データ、数値データ、計算式を入力して表を作成し、表内のさまざまな計算をさせるものである。
集計業務、成績処理、給与計算、確定申告、経営シミュレーション、売上予測など日常の簡単な表計算から、膨大なデータを扱う煩雑な作業までこなすことができる。
Excelは表の数値を元に、簡単にグラフを作成してくれる。表とグラフは連結されていて、もとのデータを変更すれば、グラフも自動的に修正される。グラフは基本の形が14種類あり、それぞれのグラフにはいくつかの形式が用意されている。もちろんグラフタイトル、凡例などの構成要素を含めて、移動、拡大、縮小、カラーコントロールは自由自在である。
表の中の数値、文字列を検索、分類、抽出、並べ替えをする機能である。
住所録、顧客データなど表の中は必ずしも数値とは限らない。Excelを使って、情報を体系的に管理し、膨大なデータを多目的に活用することができる。ピボットテーブルを用いて、データをさまざまな観点から統計的にまとめ、分析することもできる。
繰り返し行う提携業務の自動化から、アプリケーションの開発までを行える機能である。今回は1.と2.のみを扱い、3.データベース機能 と4.マクロ機能 は取り扱わない。
マウスやキーボードの操作をそのまま記憶するレコード機能を持っていたり、マクロをボタンに登録することもできる。アプリケーションプログラム用の開発言語"Visual Basic for Applications" を搭載している。
スタートメニューから ”プログラム”→”Microsoft Excel” をクリックする。
Excelが起動すると下のようなウィンドウが表示される。
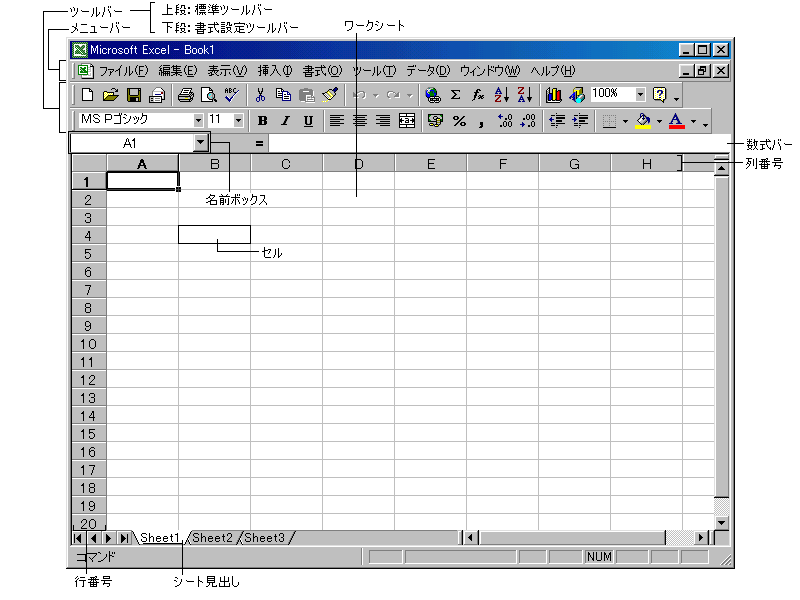
ウィンドウの上部にはメニューバー、ツールバーなどのデータ入力・編集のためのボタンが並び、画面下部の縦横の升目で区切られた領域がデータの入力領域であるワークシートである。
- メニューバー:メニュー項目が並ぶ領域で、Excelのウィンドウの最上部に位置する。Excelの全機能はメニューバーからコントロールできる。
- ツールバー:アイコンと同様に各種機能を持ったボタンが並ぶ領域で、ボタンをクリックするだけで機能を使用することができる。ボタン上にマウスカーソルを置くと機能の説明が表示される。ツールバーにはさまざまな種類があり、初期状態では標準ツールバーと書式設定ツールバーが表示されている。
- コマンドバー:メニューバーとツールバーを総称してコマンドバーとよぶ。Excelをはじめ、マイクロソフトのオフィスソフトはツールバーを自由に表示・消去・移動させることができる。
- ワークシート:Excel のデータ領域。集計用紙のように縦横の升目で区切られており、升目の中に文字、数値、計算式などを記入する。
- ブック:Excelのデータファイルのこと。複数のワークシートやグラフシートを綴るバインダーのような構造になっている。
- セル:ワークシートのそれぞれの升目のこと。データはこのセルに記入する。それぞれのセルには数字で表される縦軸の行番号とアルファベットであらわされる横軸の列番号で示される番号がついている。
- 名前ボックス:ワークシートの左上部にある枠で、現在選択されているセルの番号が表示される。ここをクリックすることでセルに番号ではなく名前をつけることもできる。
- 数式バー:ワークシートの右上部にある枠で、セルの内容が表示される。特にセルの内容が数式であった場合、セル中では計算結果が表示されるのに対し、数式バーでは数式そのものが表示される。数式バーでデータを入力することもできる。
セルの移動とコピー
削除とクリアメニューバーの「編集」メニューやショートカットメニューでも可能。
セル(セルブロック)の移動
- セル(セルブロック)の選択(反転)
- ツールバーアイコン「切り取り」をクリック
- 移動先のセル(先頭セル)を選択
- ツールバーアイコン「貼り付け」をクリック
セル(セルブロック)のコピー
- セル(セルブロック)の選択(反転)
- ツールバーアイコン「コピー」をクリック
- コピー先のセル(先頭セル)を選択
- ツールバーアイコン「貼り付け」をクリック
ワークシートの内容は、メニューバーの「編集」→「削除/クリア」か、またはショートカットメニューの「削除/数式と値のクリア」によって取り除く。削除はそのセル(セルブロック)を取り除くことによって、その右あるいは下のセルを順次移動して詰める。クリアはセルを消去するが、後ろのセルは移動しない。
行の削除・列の削除
1行または複数の行、あるいは1列または複数の列を選択して反転させて、メニューバーの「編集」→「削除」またはショートカットメニューの「削除/数式と値のクリア」によってこれら行または列が削除され、後続の行または列が繰り上がってくる
セルの削除
1行または複数の行、あるいは1列または複数の列を選択して反転させてメニューバーの「編集」→「削除」またはショートカットメニューの「削除」をクリックする。削除した後、そのセル(複数のセル)の右側のセルを順次詰めたいか、下側のセルを詰めたいかをダイアログボックスで選ぶ。行の追加・挿入・列の追加・挿入
行、列の途中に、空白の新たな行または列を挿入することができる。「挿入」では指定の行の上に、列ではその左に、指定の行数または列数が挿入される。挿入位置と追加挿入したい行数、または列数を範囲指定する。(行列ブロックを選択反転)。
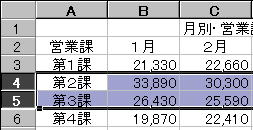 l
l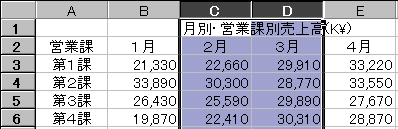
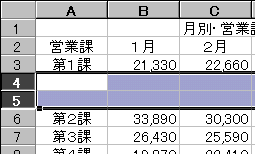
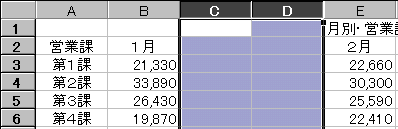
列幅の変更は、マウスポインタを列番号の間の枠線にもっていくと枠線の表示・非表示にマウスポインタが変わる。このマウスポインタを左右に移動させて必要な幅にドラッグするとよい。列幅に入らない数値がある場合、その値は#####と表示される。
セルの高さの調整はその幅に文字列が入りきらないときはその行全体が2行、3行と拡張されていく。この他に行の幅、つまり行の高さを調整したい場合も列幅と同様に、調整したい行番号の間の枠線にマウスポインタを持っていってポインタの形がに変わったところで上下にドラッグしてセルの高さを変更する。
表の外枠、各セルの罫線の表示非表示は、書式設定ツールバーのの下向き矢印をクリックすると12種類の枠・罫線表示が現れる。あらかじめ設定したいセル範囲を選択しておいてから、この下向き矢印をクリックして所望の罫線を選択する。
フォントスタイル・フォント名・フォントサイズの変更
セル範囲を選択して反転させた上で、書式設定ツールバーの文字種、フォントサイズの下向き矢印をクリックしてプルダウンメニューから所望のフォント、フォントサイズを選択する。表示形式
その他の表示形式(太字印刷設定と印刷、イタリック
、アンダーライン
、左寄せ
、中央揃え
、右寄せ
、均等割付
)も同様にあらかじめ操作したいセル範囲を選択して反転させておいてから、書式設定ツールバーアイコンをクリックする。
の最初のアイコンは数値の金額表記で、先頭に¥がつく。
2番目の%は数値のパーセント表示で数値の末尾に%が記入される。
,は有効数字の3桁ごとに”,”が挿入される。
は少数点以下の表示をクリックの度に1桁ずつ多く表示し、
は反対に1桁ずつ少なくする。
まず、印刷ページの設定を行う。メニューバーの「ファイル」→「ページ設定」を選択して用紙サイズ、用紙の縦、横指定、拡大縮小率などを設定する。必要なら余白の設定も行う。
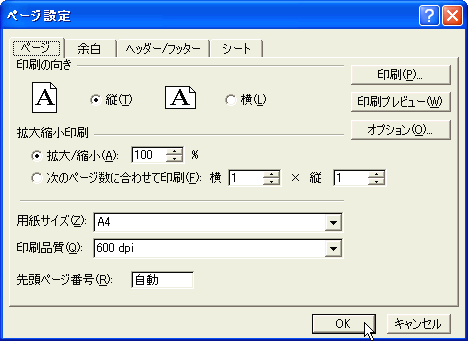
次に、「ファイル」→「プレビュー」またはツールバーのプレビューボタンでプレビューを行って、印刷イメージを画面上で確認する。
そして、最後にワークシートの印刷を指示する。「ファイル」→「印刷」メニューを利用する。印刷の指示は、ワードでの印刷の場合と同様である。
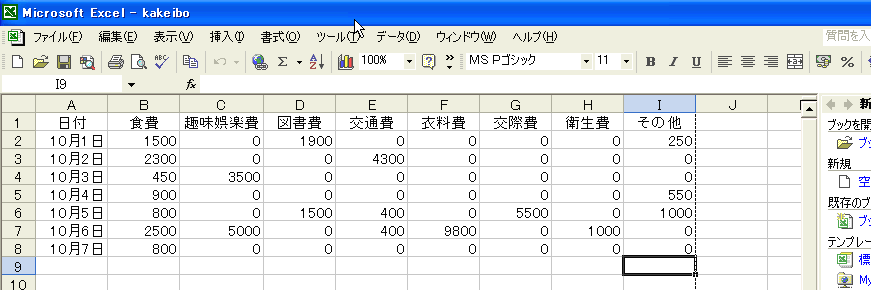
入力した各項目の合計金額を計算してみる。