

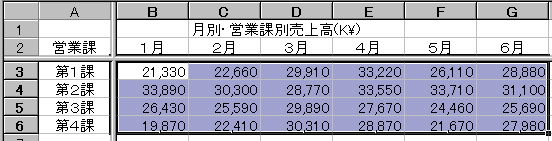
数式の入力:表の計算をするには、結果のセルを指定して、数式バーの入力窓で計算式を入力して、チェックマークをクリックまたは Enter キーを押す。数式は必ず "=" からはじまる。第1課の6ヶ月の売上げ合計を求める数式はさらに第1課の1月〜6月のデータセルを選択して反転させておいて,オートsum=sum(b3:g3) =(b3+c3+d3+e3+f3) =+b3+c3+d3+e3+f3の3通りが許される。をクリックするとH列の空白セルに合計が求められる。
数式は通常左から右に計算されるが、計算の優先順序は、
の順で行われる。
- 括弧内と関数値
- べき乗
- 乗算、除算
- 加算、減算
この例のように各課の6ヶ月計、あるいは各月の営業課合計は縦計、横計の繰り返しである。どのような仕方で求めたものであれ、営業1課の計をクリックすると、入力窓には "=SUM(B3:G3)" の数式が表示される。この数式をコピーして、第2課の計 (H4) に貼り付けると、第1課の合計ではなく、第2課の合計が求められる。
同様に第3課、第4課と貼り付けを行えば、求める各課の6ヶ月合計が求まる。
さらに、最初に第1課の合計をコピーして、次に第2課から第4課までの3個の合計セルを選択して反転させておいて、貼り付けを行えば、1回の貼り付けで残り3課の合計が求められる。
あるいは、第1課の合計入力後にセルポインタを第1課合計に戻し、マウスポインタをセルポインタ右下のフィルハンドルに合わせて第2課〜第4課までドラッグすることでも残り3課の合計を求められる。縦計も同様にして求めることができる。
各課の月販売高の前に平均月予算額を挿入し、また各月のあとに「達成率(%)」欄を設けて、この達成率を計算させるには、
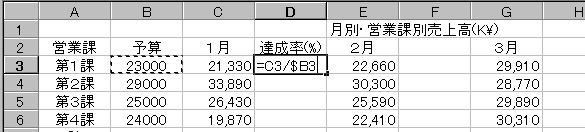
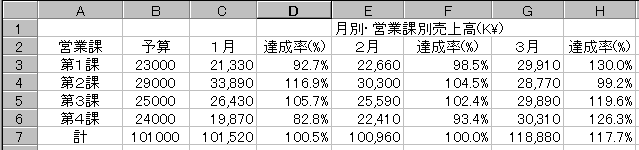
なお、この達成率を挿入し、計算したことにより、各課の6ヶ月合計は当然元の位置よりもかなり右寄りとなっていしまい、その数式を見ると、期待する結果と食い違ってしまうことに注意を払う必要がある。再度合計欄の数式を修正して、再計算しなければならない。数式は "=(C3+E3+G3+I3+K3+M3)" としなければならない。
Excel には数学、統計、財務、文字列操作、論理などの豊富な関数が多数用意されている。
標準ツールバーアイコンのをクリックすると、関数ウィザードダイアログが現れる。関数ウィザードには分類ごとの各関数とその機能の概要が表示されている。より詳しい説明を見るには関数を選択してからオフィスアシスタント(標準では青いイルカの絵)をクリックするとよい。
分類「最近使用された関数」には、普段しばしば使用している関数が表示されており、大抵はこれで間に合ってしまう。

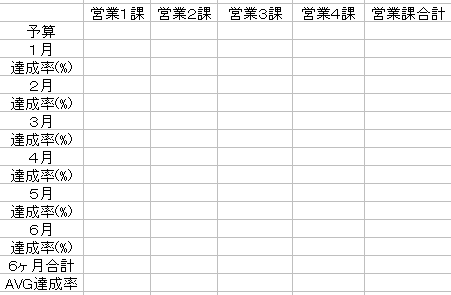
先に作成した営業課別の売上高ならびに予算達成率表を、縦・横軸を交換して、各月ごとの達成率、および平均達成率を表の最下部に求めよ(上の表のような並びになる)。平均達成率は AVERAGE 関数を用いて算出すること。
売上高と合計のみの横長の表および、縦横を入れ替えた予算、達成率のある表を1枚の紙に出力できるように配置し、提出せよ。
提出物の形態(紙に出力or添付ファイルとしてメールで提出)および締め切りは各クラスの担当者の指示に従うこと。
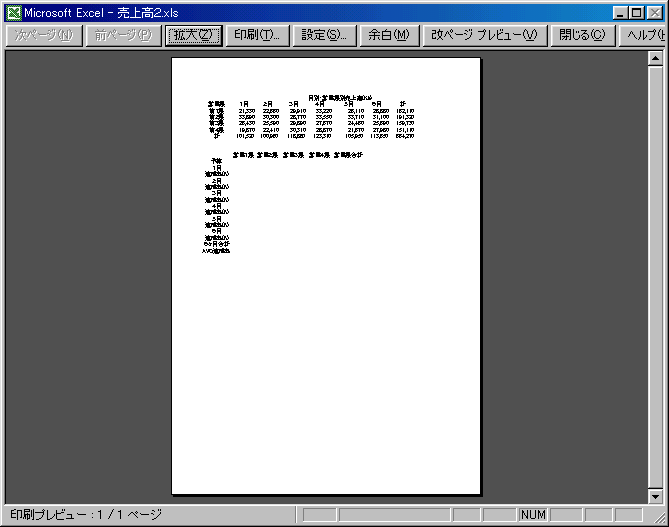
最初に、小計を求めよう。
次に、合計を求めよう。
では、次のデータを入力をしよう。
さらに、小計、合計を求めよう。
そして、もう一つ「合計」を求めよう。
予算、使用率の行を追加しよう。
完成すると以下のようになる。