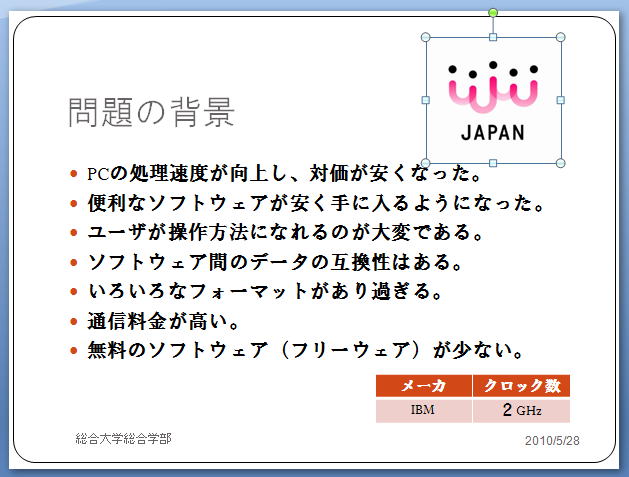表の貼り付け
[ つぎ | うえ | まえ ]
[0 番][ Go to 0 番 | 1 番 | 2 番 | 3 番 | 4 番 | 5 番 | 6 番 | 7 番 ]
「問題の背景」のスライドについて、まず、文字列全体を選択し、大きさを変更しよう。
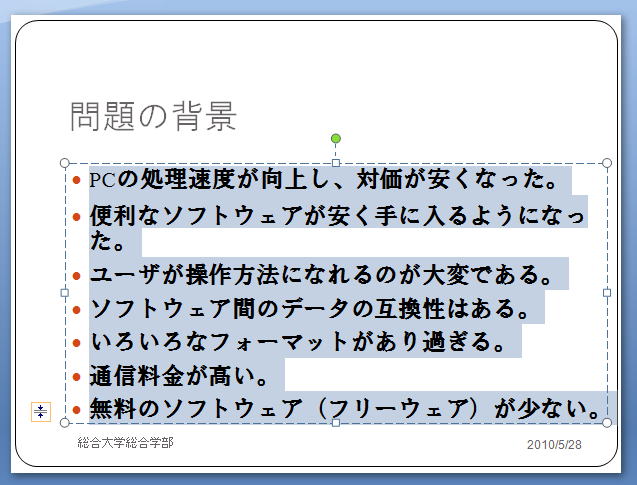
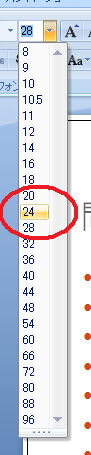
[1 番][ Go to 0 番 | 1 番 | 2 番 | 3 番 | 4 番 | 5 番 | 6 番 | 7 番 ]
では,表を挿入してみよう。「挿入」から「表」を選択すればよい。
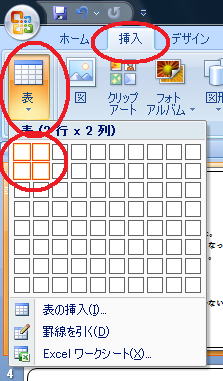
ここでは、2行2列の表を選択しよう。
[2 番][ Go to 0 番 | 1 番 | 2 番 | 3 番 | 4 番 | 5 番 | 6 番 | 7 番 ]
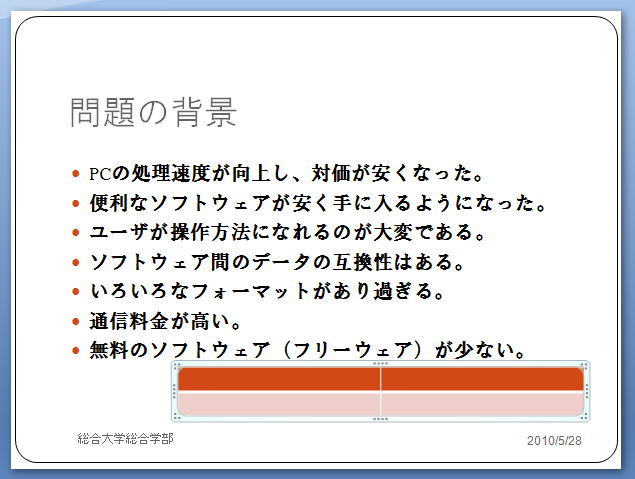
その後,以下のように文字を挿入しよう。
[3 番][ Go to 0 番 | 1 番 | 2 番 | 3 番 | 4 番 | 5 番 | 6 番 | 7 番 ]
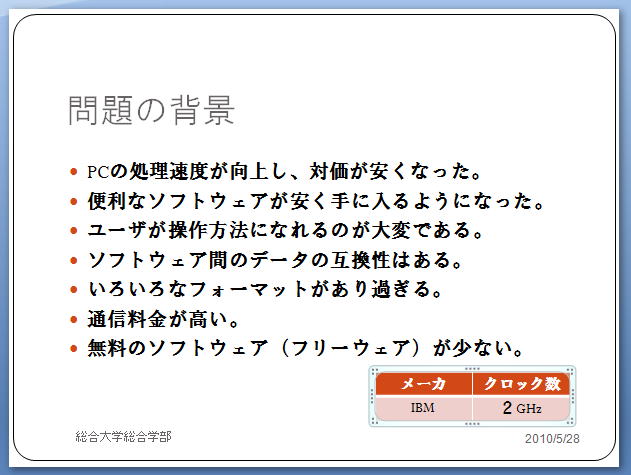
「罫線」ウインドウを操作することにより、罫線を操作することができる。
[4 番][ Go to 0 番 | 1 番 | 2 番 | 3 番 | 4 番 | 5 番 | 6 番 | 7 番 ]
「表ツール」⇒「デザイン」から様々な表のデザインを選択することができる。
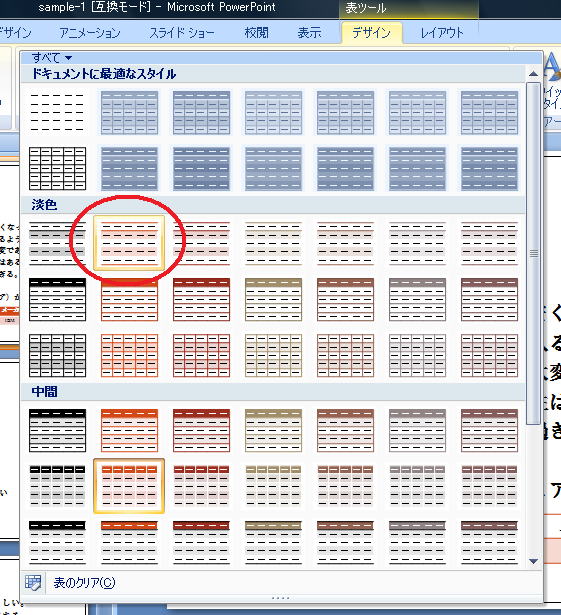
[5 番][ Go to 0 番 | 1 番 | 2 番 | 3 番 | 4 番 | 5 番 | 6 番 | 7 番 ]
インターネットより,図や,写真などを gif ファイルとしてダウンロード し,そのファイルを貼り付けることもできる。例えば,以下のファイルをダウンロード
しよう。
(national.jpg)
この画像を貼り付けるためには,「挿入」-> 「図」を選択する。
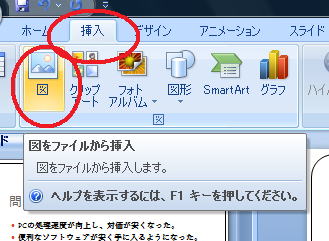
[6 番][ Go to 0 番 | 1 番 | 2 番 | 3 番 | 4 番 | 5 番 | 6 番 | 7 番 ]
そうするとファイルの場所を尋ねてくるので,ディレクトリを指定すればよい。
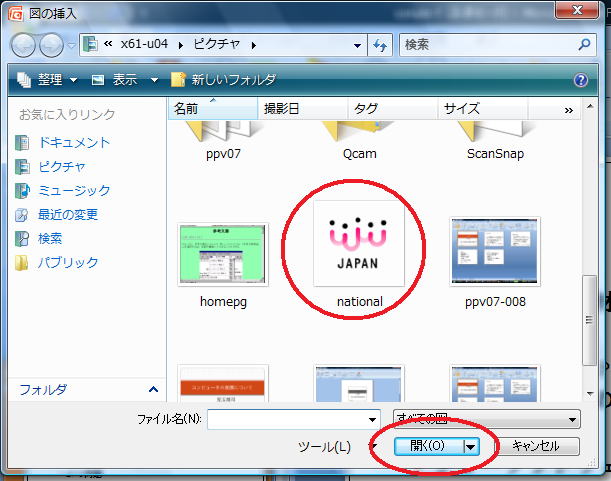
そして, を押す。
を押す。 により, 大きさを調節して適当な位置に貼り付ければよい。
により, 大きさを調節して適当な位置に貼り付ければよい。
[7 番][ Go to 0 番 | 1 番 | 2 番 | 3 番 | 4 番 | 5 番 | 6 番 | 7 番 ]
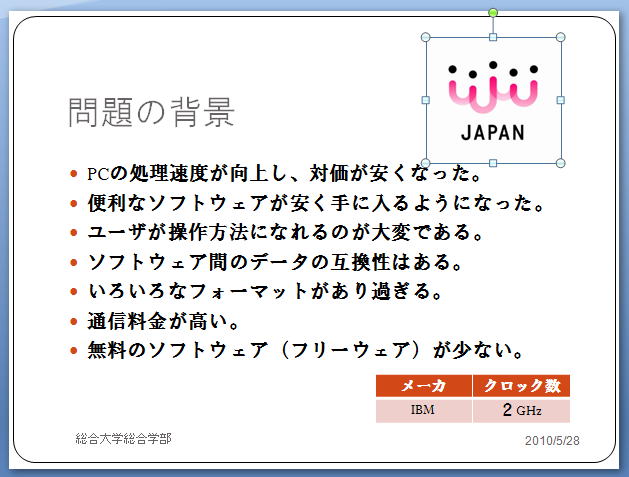
画像の様子を変更したい場合は,「図ツール」⇒「書式」ウインドウを用いればよい。

[ つぎ | うえ | まえ ]
yasu@i.hosei.ac.jp
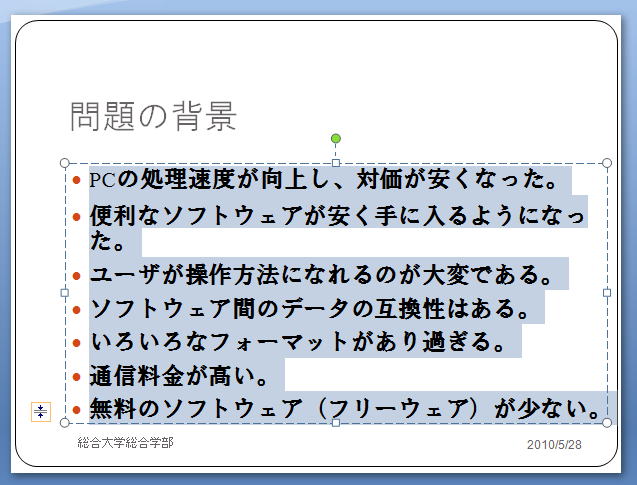
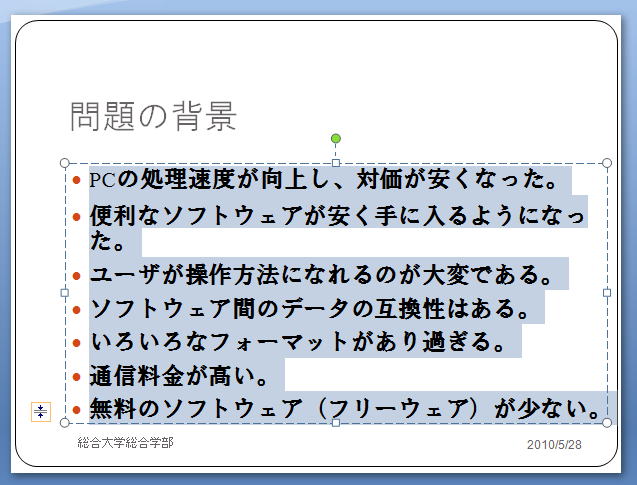
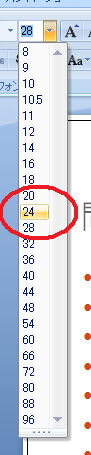
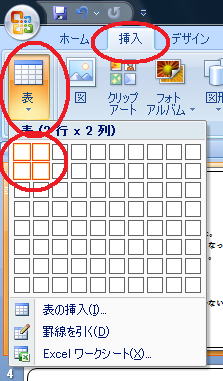
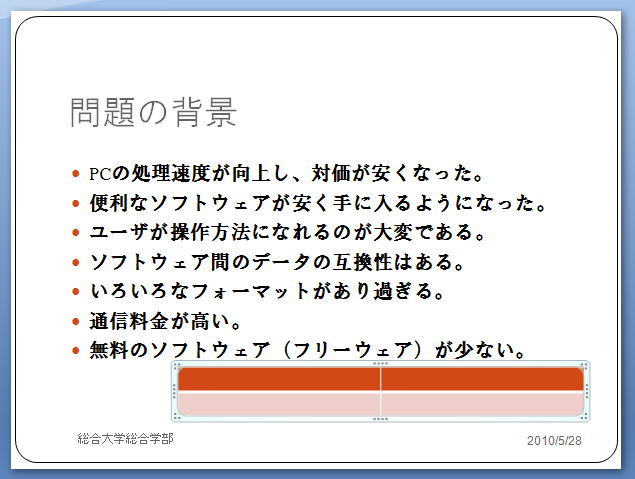
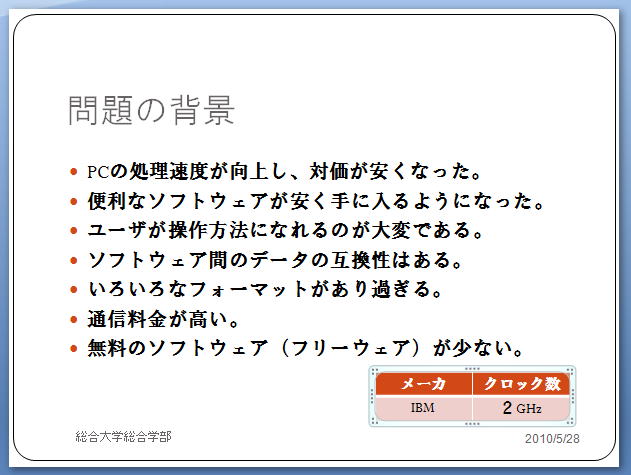
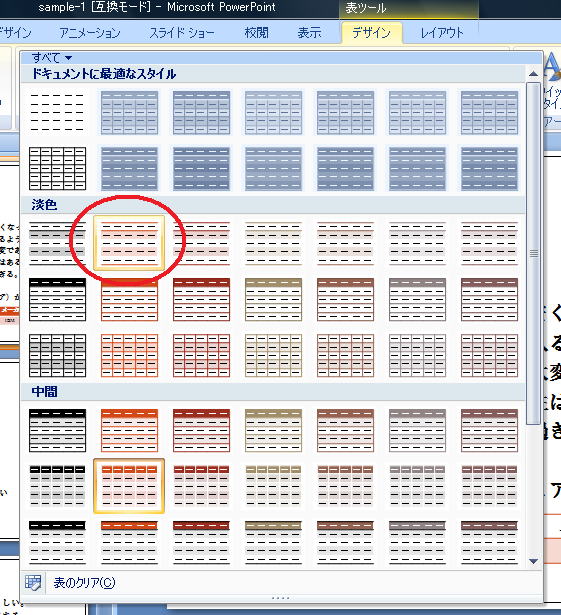
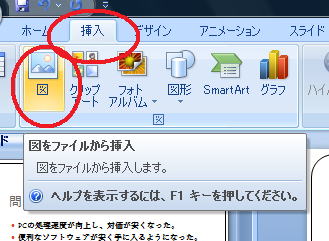
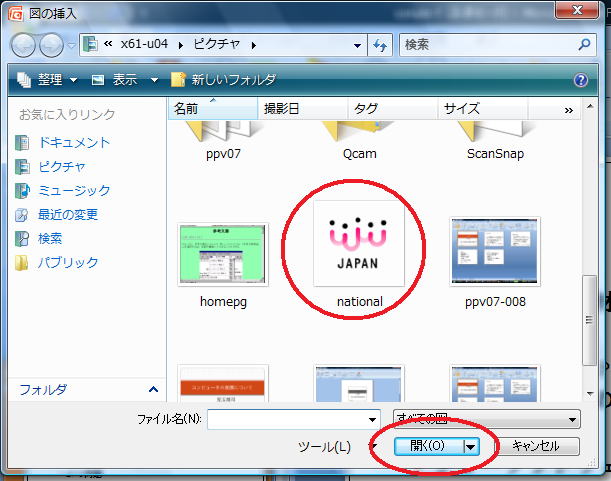
 を押す。
を押す。 により, 大きさを調節して適当な位置に貼り付ければよい。
により, 大きさを調節して適当な位置に貼り付ければよい。