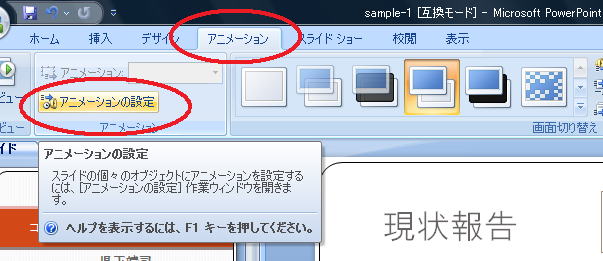
実は,オートシェイプ図や,画像などは,PowerPoint に貼り付けた後, 上下左右に移動するように設定することができる。さらに,「タイトル」や,本文なども 同様の指定をすることができる。
ただし,あまり動きをつけすぎると、聞き手にインパクトを与えすぎて、 「よい」プレゼンテーションとはならないので注意が必要である。最低限の動きだけにとどめるのが懸命である。
例えば、2 番目のスライドで、「アニメーション」⇒「アニメーションの設定」を選択しよう。
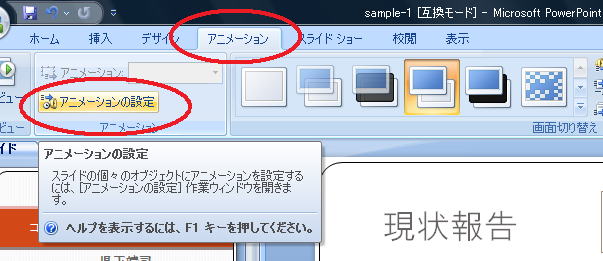
すると、「タイトル」と、「テキスト」にアニメーションが既に設定されていることがわかる。
では、タイトルのアニメーションを「スライドイン」に変更してみよう。
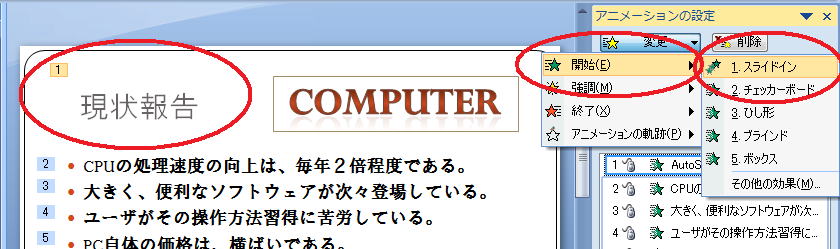
そして、「再生」ボタンをクリックし、動きを確かめてみよう。
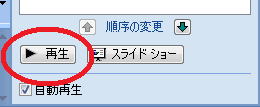
さらに、テキストの「終了」を「スライドアウト」に設定してみよう。
まず、テキスト項目に対してShiftキーを押しながら7つのテキストを選択する。その後、![]() に対して「終了」⇒「スライドアウト」を選択する。
に対して「終了」⇒「スライドアウト」を選択する。
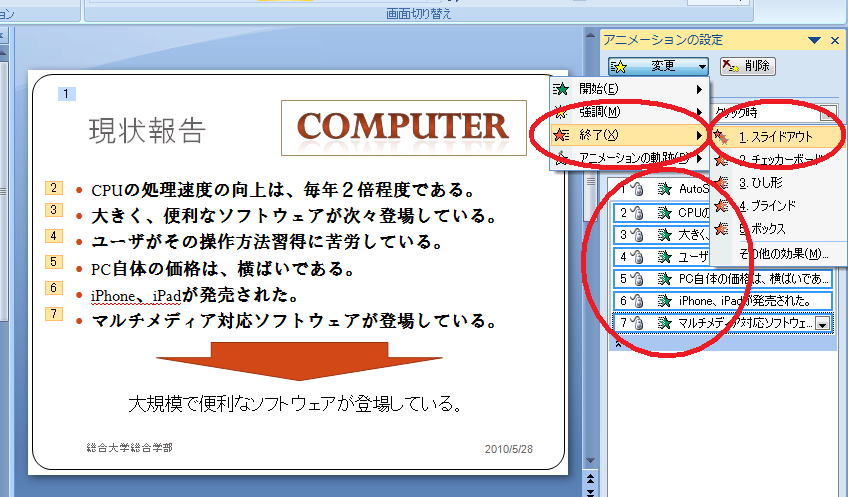
さらに、すべての項目にアニメーションを設定してみよう。そして、「再生」ボタンをクリックして動きを確かめよう。
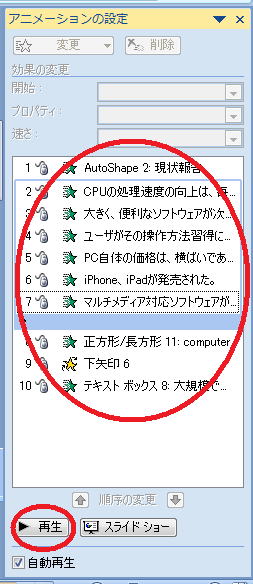
この上にある,
次に、「順序の変更」を操作して、適当に順番を変更してみよう。
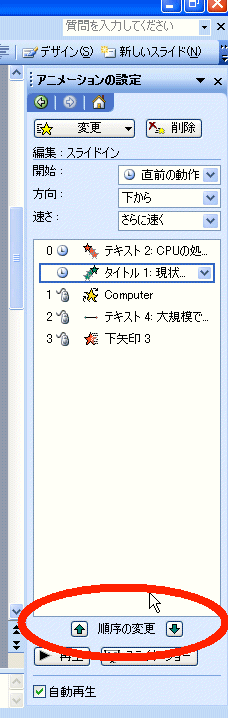
そして,「再生」 をクリックし適宜動きを確かめよう。
さらに、
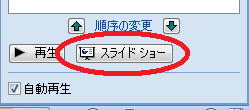
「スライドショー」をクリックすることによって、本格的な再現をすることができる。
自動再生のチェックは、要素を追加した時に、自動的に再生するかを指示するものである。通常は、チェックしておいた方がよいであろう。
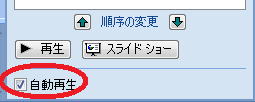
通常,「順序とタイミング」,「効果」を操作することにより, 効果的なアニメーション化を指定することができる。