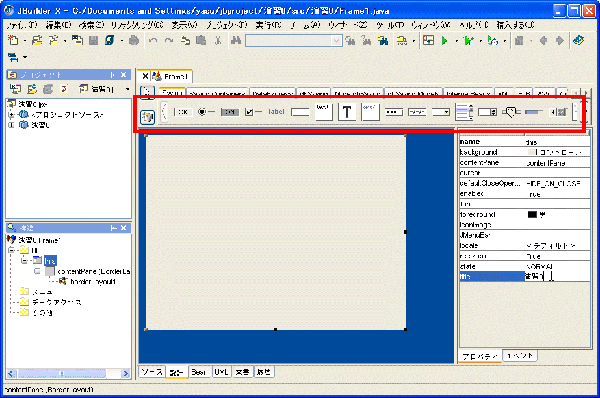 |
では、実際にフレームにオブジェクトを配置してみよう。最初に、各部分を説明する。
「構造」タブをクリックすることにより、上のようにフレームが出現する。上の部分には、貼り付けることができるオブジェクトが並んでいる。
さらに、「Swing」、「Swing Containers」、「Data Express」などのタブをクリックすると、様々な種類があることがわかる。この授業では、当分の間「Swing」、「Swing Containers」、「AWT」を使うとする。
さらに、右側には「プロパティ」タブをクリックすることによって、プロバティウインドウが出現する。
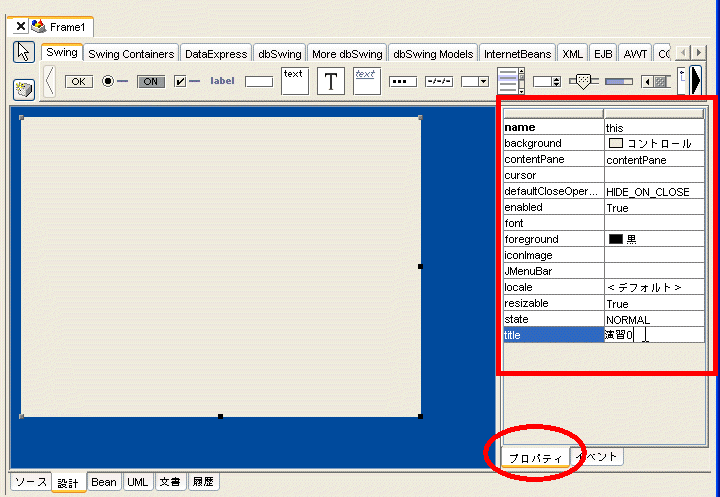
この他、「イベント」タブをクリックすることによって「イベント」を定義することができる。
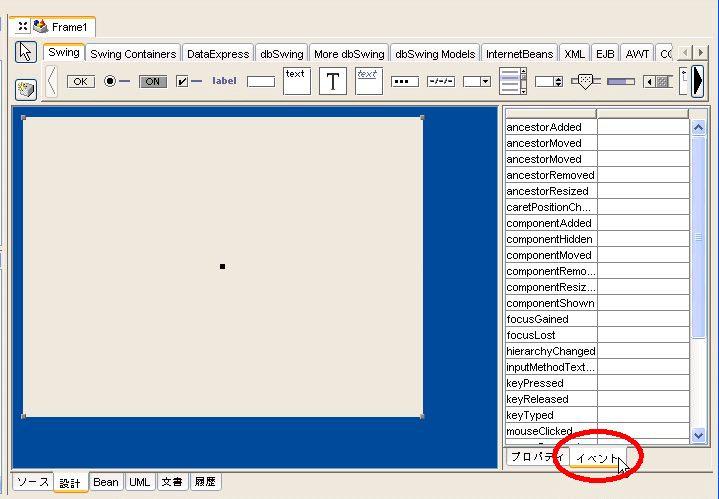
では、さっそくフレームのタイトルを変更しよう。名前は「演習0」としよう。
すると、実行した時のフレームのタイトルが「演習0」となる。
次に、実際にオブジェクトを配置する前にレイアウトを決める。フレームをクリックして、右側のウインドウがcontentPaneのためのプロパティウインドウになっているかを確かめよう。
さらに、プロバティウインドウの Layout の項目を Border Layout から null に変更し、いろんなオブジェクトを「そのまま」配置することができるようにしよう。
つぎに、以下のように、一番左にあるボタンオブジェクトをクリックし一つ配置してみよう。
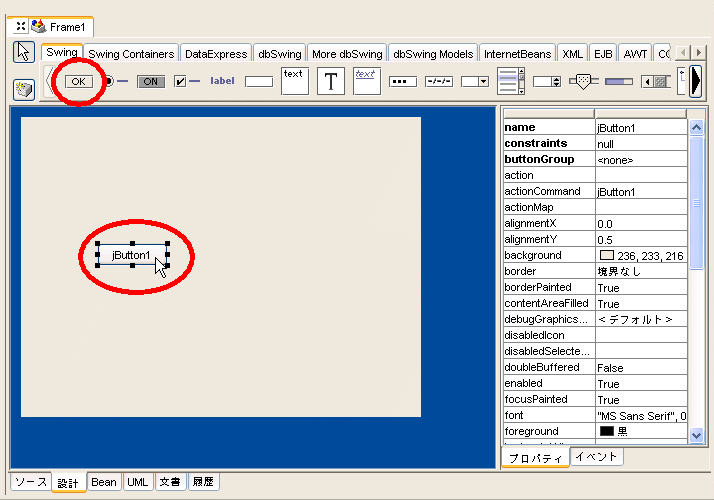
このように、ツールウインドウにあるオブジェクトを適当な場所に配置することができる。
さらに、テキストフィールド(JTextField)も配置してみよう。
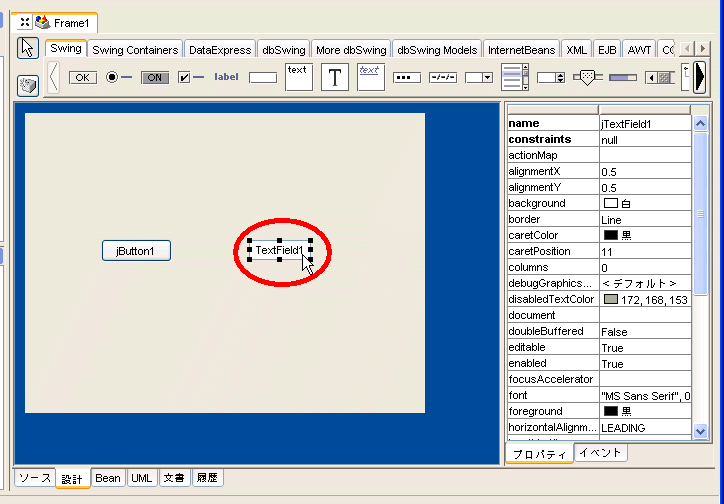
各オブジェクトのタイトルを変更するためには、オブジェクトをクリックしてプロバティウインドウの中のtextを変更すればよい。最初に、jButton1 を変更してみよう。
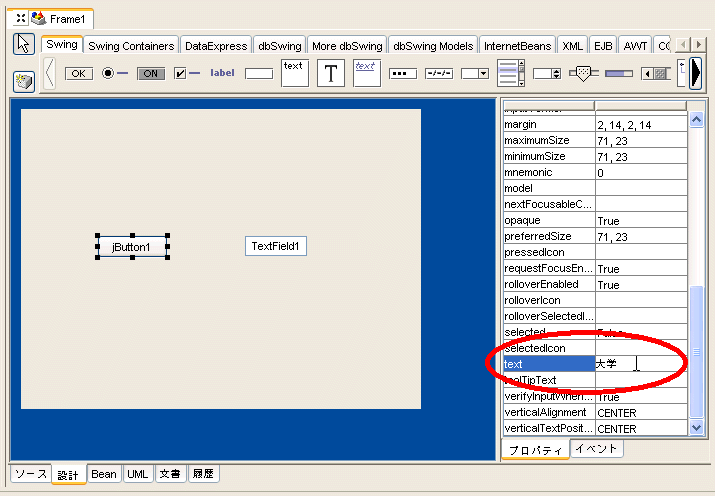
各オブジェクトのプロバティtextを変更するとこによって以下のようになる。
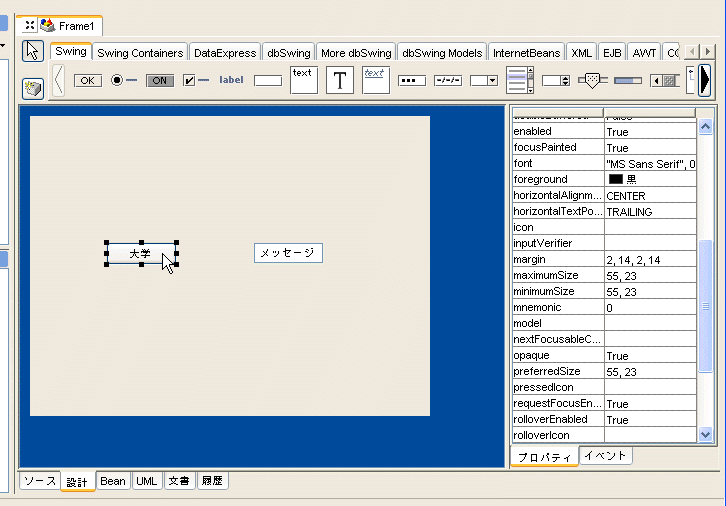
このように、いくつかオブジェクトを配置すればこのプログラムを実行することができる。実行より「プロジェクトの実行」を選択しよう。
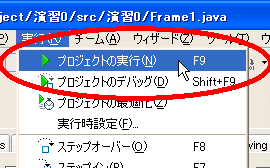
すると、以下のように自動的にコンパイルされプログラムが実行される。するとフレームが出現する。
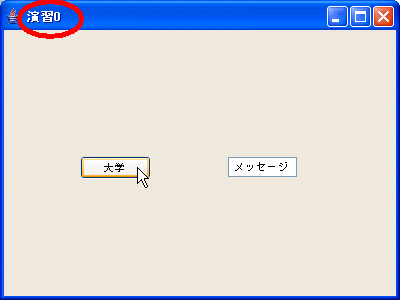
タイトルが「演習0」となっていることを確かめよう。
このように、統合環境 JBuilder ではいつでもプログラムを実行することができる。実行されたプログラムを終了するには、通常のプログラムと同様に、×印をクリックすればよい。