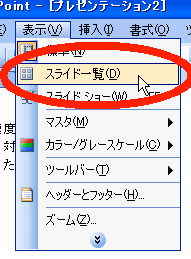起動とインスタントウイザード
[ つぎ | うえ ]
[0 番][ Go to 0 番 | 1 番 | 2 番 | 3 番 | 4 番 | 5 番 | 6 番 | 7 番 | 8 番 | 9 番 | 10 番 | 11 番 ]
パワーポイント (PowerPoint) は, 他のアプリケーションよりも明確に目的が定められている
(「プレゼンテーションのための資料(スライド)を作成する」という目的) ため,基本的には,
- PowerPointが「スライド」を自動生成する.
- その「後で」,自分に合うように修正する.
というスタイルで作成する.そのため,非常に簡単に「スライド」を作成する
ことができる.
では,まず PowerPoint を起動してみよう。 起動すると,以下のようなウインドウが登場する。
パワーポイントの「インスタントウイザード」という機能を使って 自動的に,発表内容を作成する。
[1 番][ Go to 0 番 | 1 番 | 2 番 | 3 番 | 4 番 | 5 番 | 6 番 | 7 番 | 8 番 | 9 番 | 10 番 | 11 番 ]
すると、上のように全画面に起動される。まず、「ファイル」->「新規作成」より「インスタントウイザード」を選択しよう。
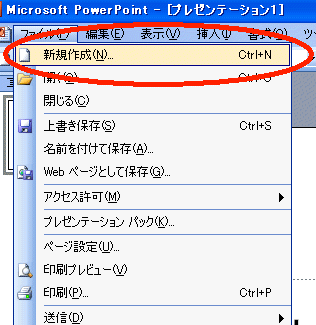
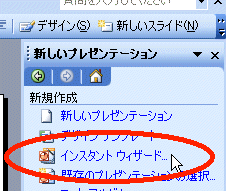
[2 番][ Go to 0 番 | 1 番 | 2 番 | 3 番 | 4 番 | 5 番 | 6 番 | 7 番 | 8 番 | 9 番 | 10 番 | 11 番 ]
すると、以下のようにインスタント・ウィザードが起動される。
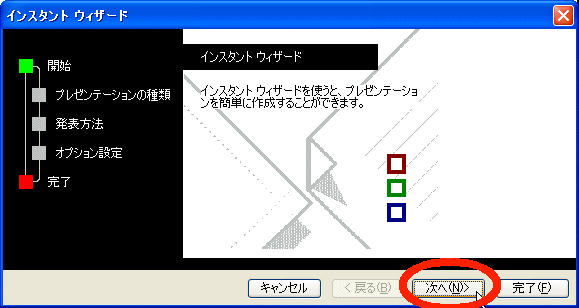
ここでわかるように,「インスタントウイザード」では,
- プレゼンテーションの種類
- 発表方法
- オプション設定
をすることにより, 自動的にプレゼンテーションの概略を作成することができる。
それらを確認することができたら, を押そう。
を押そう。
[3 番][ Go to 0 番 | 1 番 | 2 番 | 3 番 | 4 番 | 5 番 | 6 番 | 7 番 | 8 番 | 9 番 | 10 番 | 11 番 ]
この「プレゼンテーションの種類」では,
- 一般
- 戦略企画の提案
- 問題点の報告
- 研修
- クリエイティブセッション
- 賞状
を選ぶことができる。これらは,一般にプレゼンテーションをする際に 用いられるテーマの種類である。もちろん,これら以外もいろいろ考えられるが,
パワーポイントでは,これらのテーマについての概略を自動生成することができる。
ここでは,「問題点の報告」を選択しよう。 そして, を押そう。
を押そう。
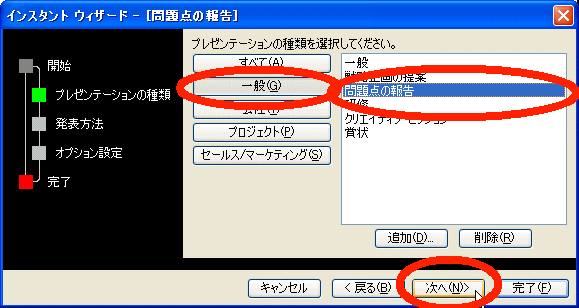
[4 番][ Go to 0 番 | 1 番 | 2 番 | 3 番 | 4 番 | 5 番 | 6 番 | 7 番 | 8 番 | 9 番 | 10 番 | 11 番 ]
「発表方法」は,
- オンスクリーンプレゼンテーション
- Web プレゼンテーション
- 白黒の OHP シート
- カラーの OHP シート
- 35mm スライド
から選ぶことができるが,大学での発表は「オンスクリーンプレゼンテーション」
が多いのでこれを選択しよう。これは,プロジェクタを通して, PC の画面を直接写してプレゼンテーションを行うことを示す。
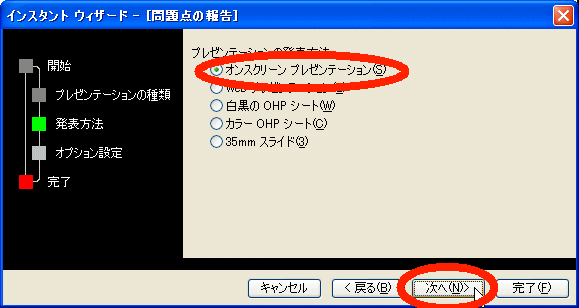
[5 番][ Go to 0 番 | 1 番 | 2 番 | 3 番 | 4 番 | 5 番 | 6 番 | 7 番 | 8 番 | 9 番 | 10 番 | 11 番 ]
最後に,肝心な「タイトル」と,スライドの下部に表示する文字を示す「フッタ」
を指定する。 フッタには,所属やどんな「会議で発表するか」を書くのが一般的で
あるので「南山大学総合政策学部」としよう。これで,入力する 項目がすべて揃ったが,「完了」の画面にいくために、 を押そう。
を押そう。
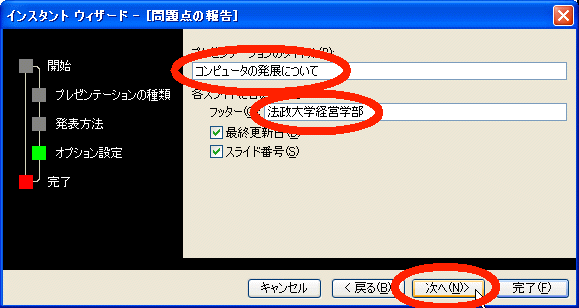
最後に,以下の画面となる.
[6 番][ Go to 0 番 | 1 番 | 2 番 | 3 番 | 4 番 | 5 番 | 6 番 | 7 番 | 8 番 | 9 番 | 10 番 | 11 番 ]
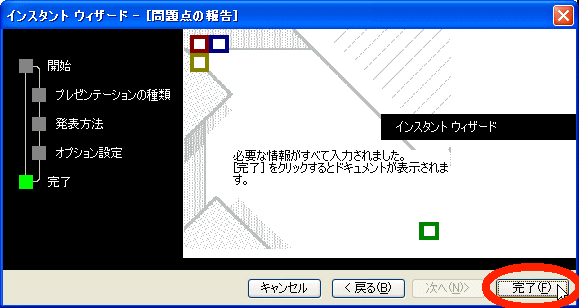
この画面により,文字通り完了となるので  を押そう。
を押そう。
そうすると,以下のようにプレゼンテーションの「スライド」が自動的に生成
される。
[7 番][ Go to 0 番 | 1 番 | 2 番 | 3 番 | 4 番 | 5 番 | 6 番 | 7 番 | 8 番 | 9 番 | 10 番 | 11 番 ]
左側には,それらスライドの概略が表示され,右側には実際のスライドが表示されて
いる。 や,
や, を押すことにより, ページを切り替えることができるので,すべてのページを眺めてみよう。
を押すことにより, ページを切り替えることができるので,すべてのページを眺めてみよう。
- タイトル「コンピュータの発展について」
- 現状報告
- 問題の背景
- 代替案
- 代替案の決定
- 将来への展望
- 結論
これらは,インスタントウイザードで「問題点の報告」というテーマ に対して自動的に生成された項目である。
これらを基に,自分の発表する内容に沿うように 変更していくだけで,プレゼンテーション
のためのスライドが完成する。慣れないうちは,これらの項目に従って, 各スライドを変更していった方が無難であろう。
最後に,その項目のいくつかを変更してみよう。
[8 番][ Go to 0 番 | 1 番 | 2 番 | 3 番 | 4 番 | 5 番 | 6 番 | 7 番 | 8 番 | 9 番 | 10 番 | 11 番 ]
まずは,タイトルの下の発表者を自分の名前にしよう。さらに、所属、 「経営学部」もつけてみよう。
もうひとつ,「結論」のスライドを完成させてみる。
[9 番][ Go to 0 番 | 1 番 | 2 番 | 3 番 | 4 番 | 5 番 | 6 番 | 7 番 | 8 番 | 9 番 | 10 番 | 11 番 ]
スライドを変更後,全体のスライドを見渡すためには,「表示」より
[10 番][ Go to 0 番 | 1 番 | 2 番 | 3 番 | 4 番 | 5 番 | 6 番 | 7 番 | 8 番 | 9 番 | 10 番 | 11 番 ]
「スライド一覧」を選択すればよい。
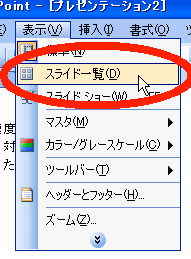
以下の画面となる。
[11 番][ Go to 0 番 | 1 番 | 2 番 | 3 番 | 4 番 | 5 番 | 6 番 | 7 番 | 8 番 | 9 番 | 10 番 | 11 番 ]
このように全体を見渡すことにより,発表内容のバランスや,順番の変更など
を簡単に行うことができる。
[ つぎ | うえ ]
yasu@i.hosei.ac.jp
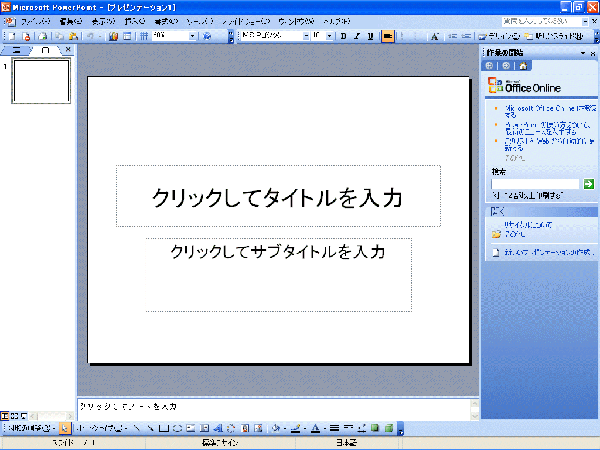
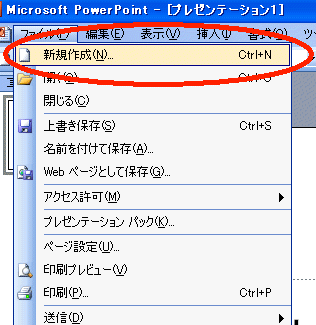
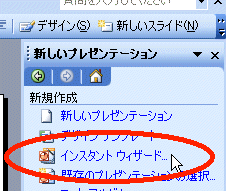
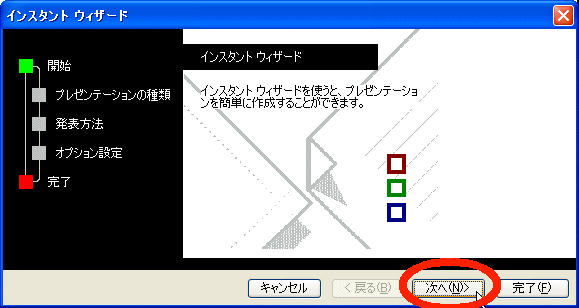
 を押そう。
を押そう。
 を押そう。
を押そう。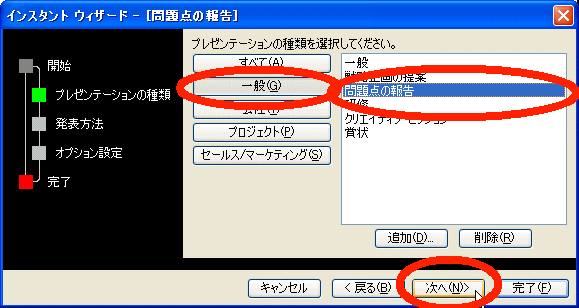
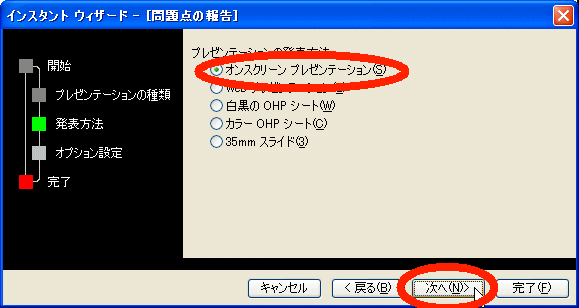
 を押そう。
を押そう。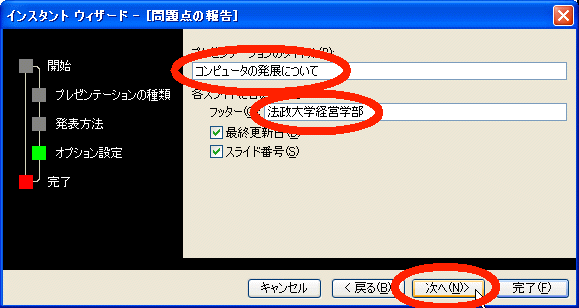
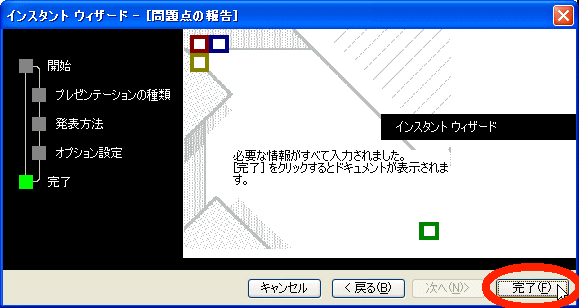
 を押そう。
を押そう。 や,
や, を押すことにより, ページを切り替えることができるので,すべてのページを眺めてみよう。
を押すことにより, ページを切り替えることができるので,すべてのページを眺めてみよう。