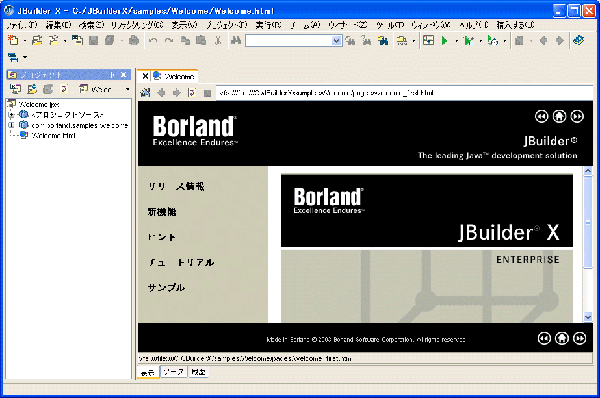 |
では、早速 jBuilder を起動してみよう。以下のようなウインドウとなる。
この画面は、「Welcome」というプロジェクトが開いた示している。
以下のように、どの全てのプロジェクトが閉じている状態にしよう。そのためには、「ファイル」->「プロジェクトを閉じる」を選択すればよい。
もし、上の画面になってない場合は、「ファイル」->「プロジェクトを閉じる」を選択すればよい。
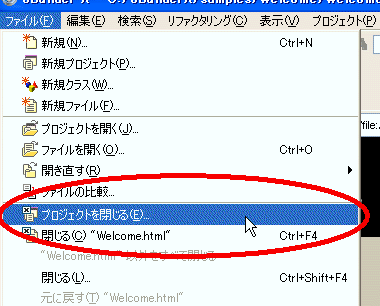
さらに、以下のウインドウが出現するので、全ての「プロジェクト」を選択し OK をクリックしよう。
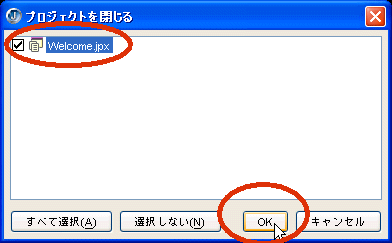
では、新しいプロジェクトを作成しよう。「ファイル」->「新規」を選択しよう。
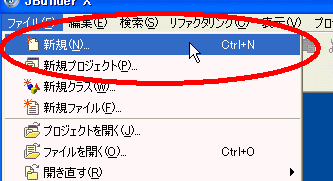
すると、以下のウインドウが出現するが、ここでは「アプリケーション」プログラムを作成するので「アプリケーション」を選択し OK をクリックしよう。
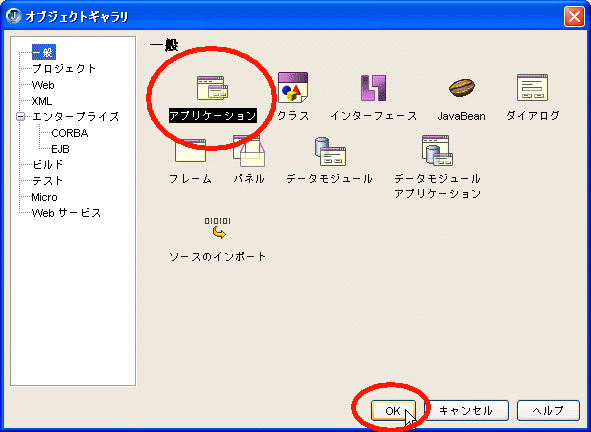
これから、最初にさまざまな項目を入力しなけければいけない。以下では、「プロジェクトウィザード」に対するさまざまな入力である。
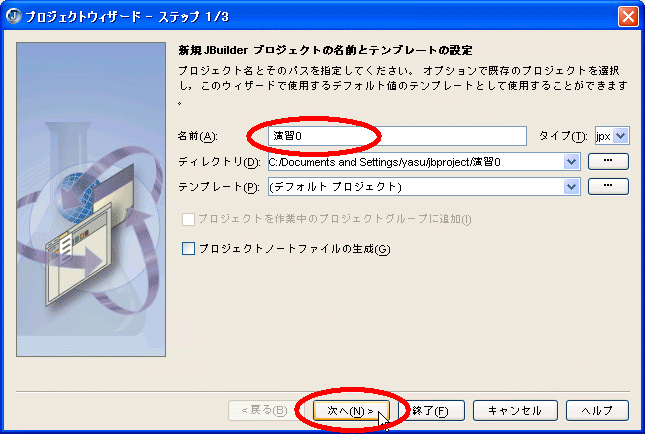
最初に、プロジェクトの名前を入力する。各例題ごとに、プロジェクトを生成するのでここでは「演習0」としよう。
入力が終わったら「次へ」をクリックしよう。
この画面では、プロジェクトのパスの設定を行う。しかし、システムが自動的に設定した値で十分であるので「次へ」をクリックしよう。
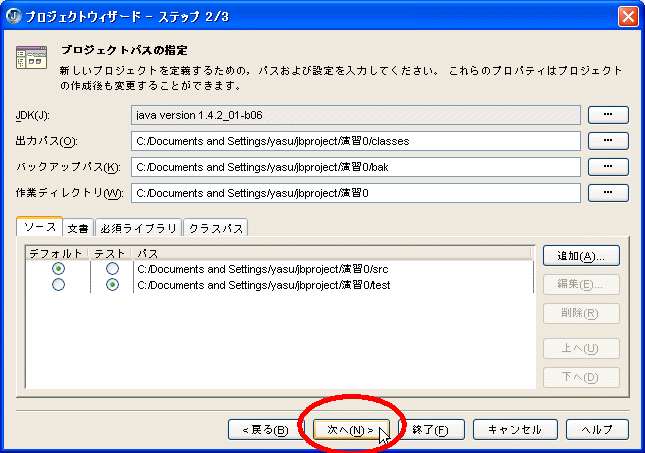
このウインドウでは、プログラムに埋め込まれるさまざまな項目を入力する。
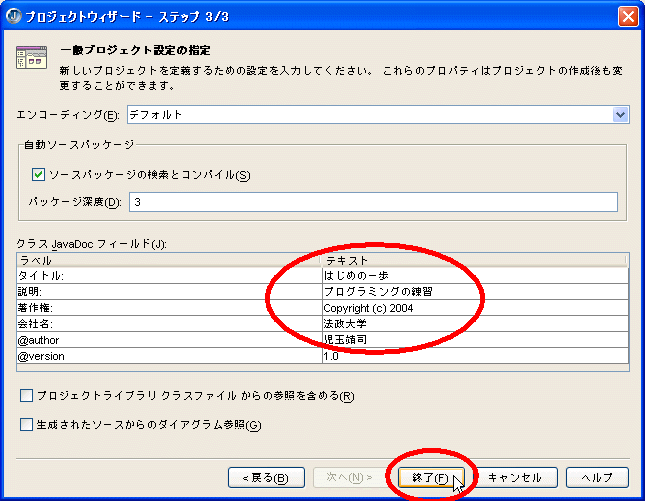
これらの項目は、各プログラムに「注釈」として埋め込まれるので正確な文書を入力しよう。「終了」をクリックしよう。
これから、アプリケーションウイザードの入力に入る。ここでは、2、3 の入力だけでよい。
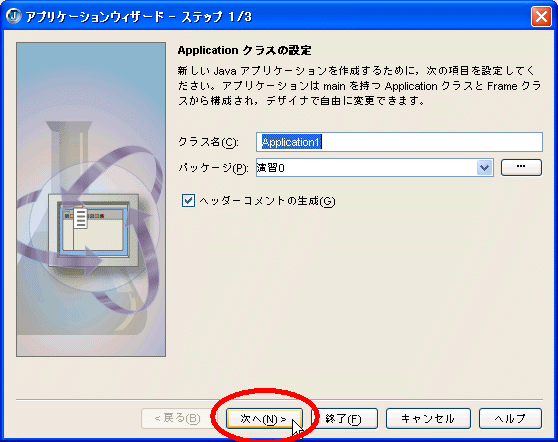
最初に、自動生成されるクラスの名前を入力しよう。当分の間、「Application1」のままでよいだろう。「次へ」をクリックしよう。
次に、フレームクラスの名前を入力する。この名前も「Frame1」のままでよい。
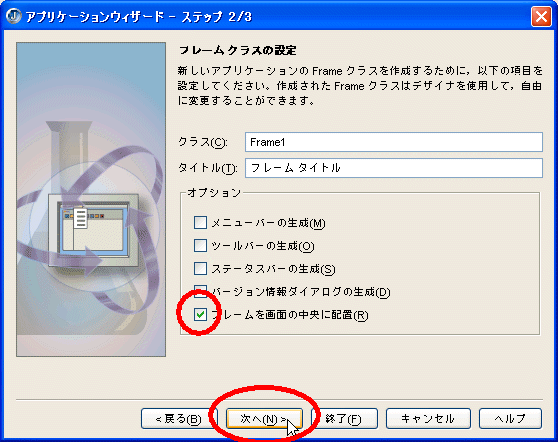
「フレームを画面の中央に配置」にチェックされているかを確認し、「次へ」をクリックしよう。
最後に、アプリケーション設定にたいする入力であるが、このまま「Application1」という名前でよい。
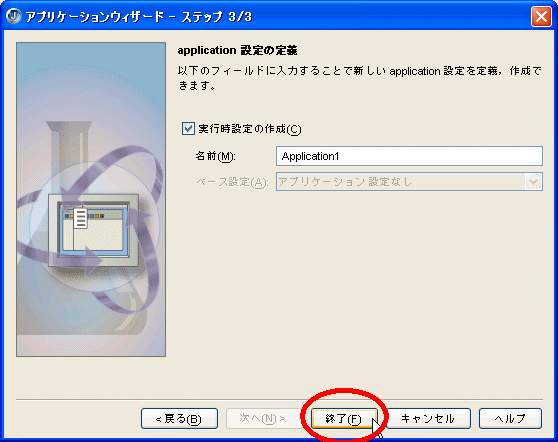
「終了」をクリックしよう。以上で自動生成のための入力がすべて完了した。
すると、以下のようにプログラムが自動生成され「Frame1」ウインドウが出現する。
最後に、各部分の説明をする。「プロジェクトウインドウ」では、プロジェクトで生成されたファイルの一覧が表示されている。さらに、「構造ウインドウ」では、各ファイルの名前を表示している。
右側のプログラムは、自動生成された Frame1.java である。この先頭部分に「アプリケーションウィザード」で入力した項目が自動的に添付されている。右下にあるのは、各種のタブで、「ソース」タブ、「構造」タブを切り替えてプログラミングを行う。では、「構造」タブをクリックしてみよう。
すると、以下のようにフレームウインドウ(設計図)が現れる。このウインドウで、フレームに、オブジェクトを配置することができる。
次では、このフレームにオブジェクトを配置することから行う。