
HTML ファイルを手元のノートPCで作成したままにしておいたのでは, 自分だけしか参照することができない. ネットワークを介して他の人にも公開するためには, WebクライアントであるノートPCからWebサーバへと 作成したページを転送する必要がある.
Webサーバもネットワークに接続されたコンピュータであり, 保持しているデータはフォルダに分けられて格納されている. Webページを見るときに指定する URL は、Webサーバの名前と, 目的のページがWebサーバの中でどのフォルダに格納されているか ということを示している.
普通,プロバイダなどで運用しているWebサーバでは, プロバイダが提供しているページとは別に, 利用者ごとに自分のページを置くことができるフォルダを用意している. 瀬戸キャンパスのWebサーバでもこのようなフォルダを用意していて, そのフォルダ名は「~ユーザ名/」となる.例えば, 2001PP999 の学生のユーザ名は 01pp999 となるので, 瀬戸キャンパスのWebサーバのこの学生用のフォルダをURLで書くと http://www-p.seto-private/~01pp999/となる.
ホームページを公開するためには,Web サーバに HTML ファイルを転送しなければ ならない.前回作成した HTML ファイル(index.html) を転送してみよう.
以下の 2 通りの方法がある.
前回使ったコンポーザ(composer) でWeb サーバに転送することができる. RootFTP は,ファイル転送プロトコル(file transfer protocol, FTP) を 用いたファイル転送プログラムである.このソフトウエアを使うこともできる. さらに,FTP Explorer がインストールされているマシンもあるでしょう. 以下に説明する.
前回,「ホームページ作成」で使ったコンポーザを使えば,簡単に Web サーバに 転送することができる.まずは,前回のようにコンポーザを起動しよう. Netscape で,「My Document」にある index.html を開こう.
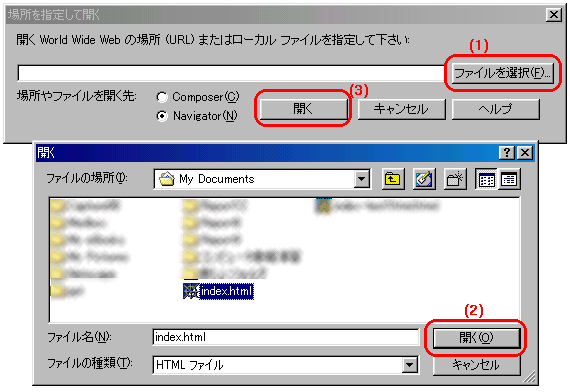
さらに,「ファイル」-> 「ページを編集」を指定すればよい.

以下のようになるか,確認しよう.
今回は,Web サーバへのファイル転送なので,出版(publish) を使えばよい.そのためには,「ファイル」-> 「出版」を指定すればよい.

そうすると,転送先を指定するためウインドウに入力をする.
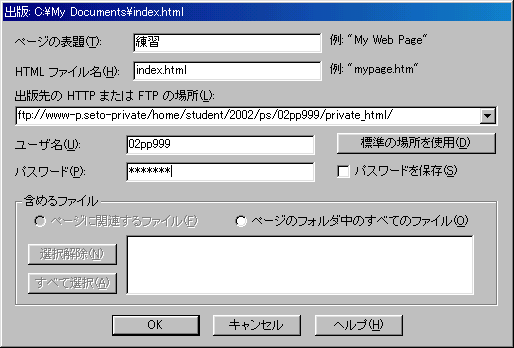
転送先の Web サーバは,www-p.seto.nanzan-u.ac.jp で,皆さんの ホームディレクトリ(フォルダ) に index.html を転送する. そのため,転送先は,
と指定する.02pp999 は,皆さんのアカウント名を指定しよう.さらに,www-p.seto-private の部分は, www-p.seto.nanzan-u.ac.jp と指定しても構わない.うまくつながらない 場合は,両方試そう.
うまく,転送されれば,ホームページの公開は終了である. 以下のメッセージが表示される.
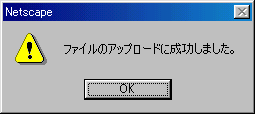
最後に,うまく,公開されているかを確かめよう. 「ファイル」-> 「ページを選択」を選択してブラウズできればよい.

さらに,www-p.seto-private/~02pp999/ を指定する.
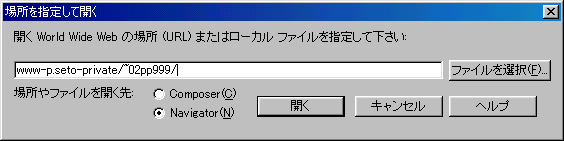
02pp999 は,皆さんのアカウント名を指 定しよう.
RootFTP は,FTP(file transfer protocol) を用いた,ファイル転送 プログラムである.今回は,index.html
という皆さんが作成した ホームページを Web サーバに転送する.RootFTP は,
![]() というアイコンで示すプログラムである. まず,このアイコンをダブルクリックして起動しよう.
というアイコンで示すプログラムである. まず,このアイコンをダブルクリックして起動しよう.
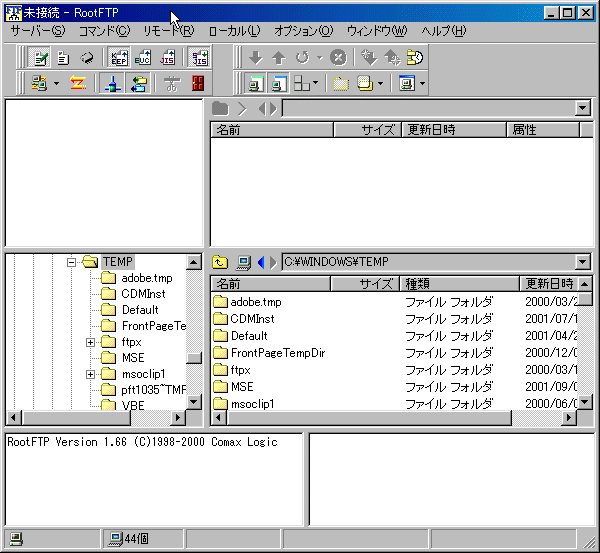
というウインドウが出現する.
このウインドウで,「クイック接続」により 「My Documents」の「index.html」というファイルを 「www-p.seto.nanzan-u.ac.jp」で,皆さん個人のフォルダの下の「private_html」 に転送するように指定する.最初に,「クイック接続」を指定する.
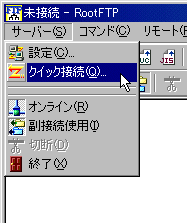
すると,以下のウインドウが出現し,接続先を指定する.UserID には, 皆さんのアカウントを指定しよう.
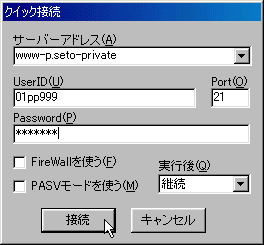
うまく接続ができたら,以下のように,Web サーバでのファイルの 様子が現れる(ただし,画面は yas の場合である).
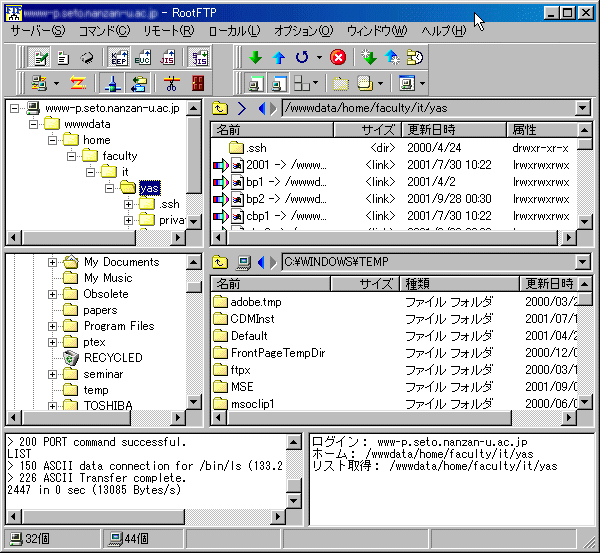
次に,ファイルの指定を行う.まず,「My Documents」を指定する.
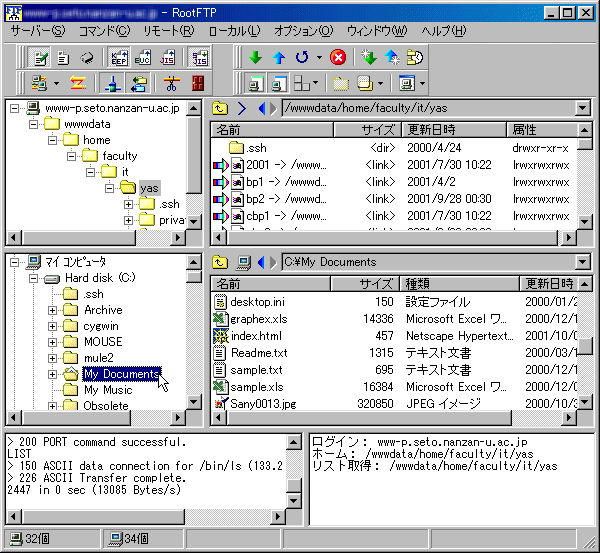
次に,転送元のファイルが index.html であることを指定する.
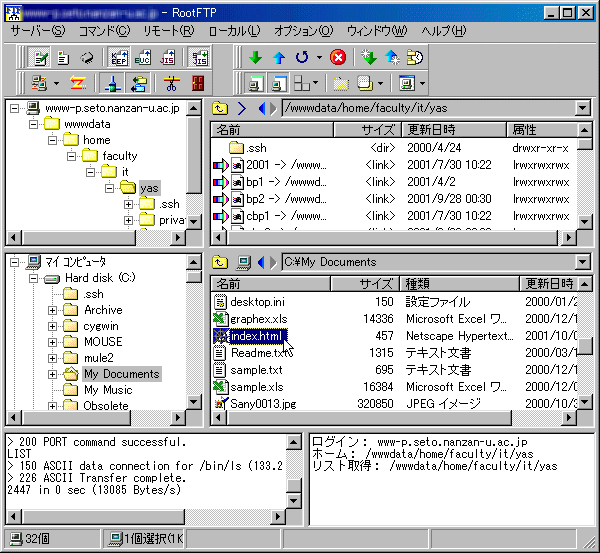
さらに,転送先が,「private_html」というフォルダであることを指定する.
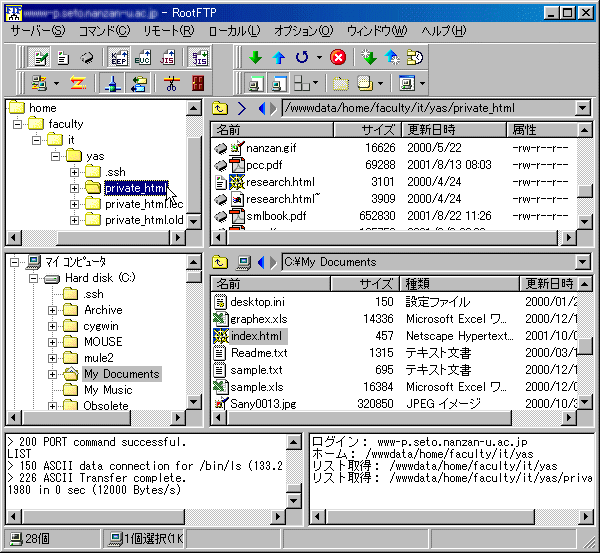
以上で準備が整ったので,最後に「アップロード」を指定しよう.
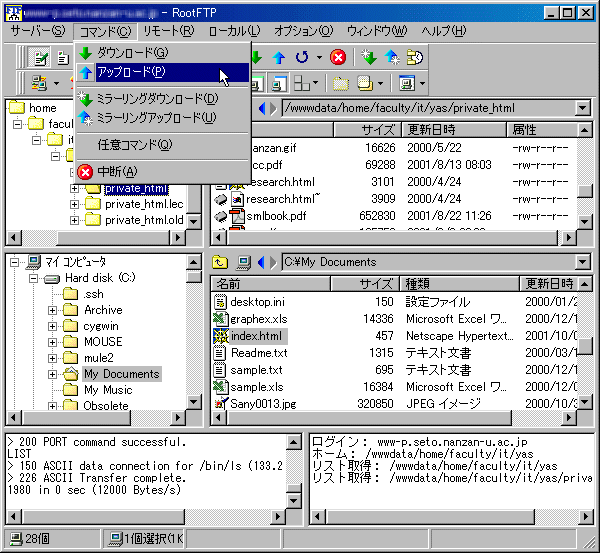
転送が完了したら,以下のように Web サーバ側にも index.html が あることを確認しよう.
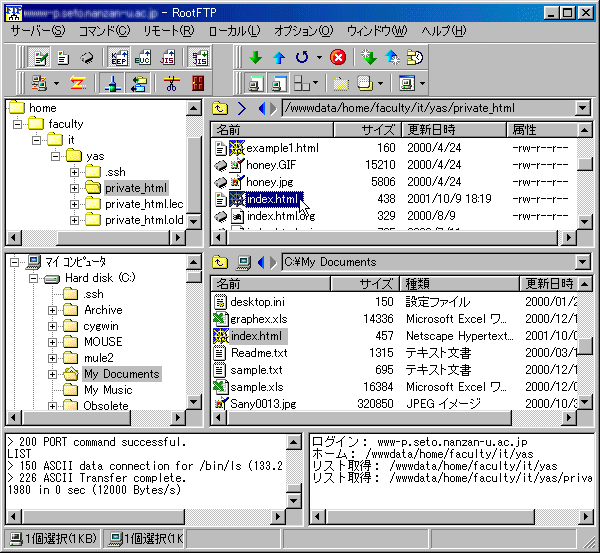
最後に,自分のホームページがちゃんと表示されるかを確認しよう [5 番].
前回作成した HTML ファイルを実際にWebサーバに転送してみよう。 ここでは FTP Explorer というフリーソフトを利用する (注1)。
まず、デスクトップの FTP Explorer アイコン ![]() をダブルクリックし, FTP Explorer を起動する。 このとき以下のようなダイアログボックスが表示されるが
「いいえ(N)」を選択すればよい。
をダブルクリックし, FTP Explorer を起動する。 このとき以下のようなダイアログボックスが表示されるが
「いいえ(N)」を選択すればよい。
以下のようなウィンドウが表示され、接続先の情報入力を求められる。
「Profile Name:」の空欄に「WWW-P(瀬戸キャンパス)」と入力する。 ここで日本語入力を直接入力モードに切り替えて、 「Host Address:」に「www-p.seto-private」、 「Login:」に自分のユーザ名、 更に「Initial Path」に「private_html」と入力しておく。 入力し終えたら「Save」をクリックして、入力した内容を保存しておく。 その後「Connect」をクリックするとWebサーバとの接続が開始される。
なお、上記内容を一度保存すれば、次回からは Connect ウィンドウ左側で プロファイル名を選び、 「Connect」をクリックするだけで Web サーバとの接続が開始される。
Webサーバとの接続が完了すると、以下のようなWindowが表示される。
左欄がWebサーバにおけるフォルダの包含関係、 右欄にWebサーバで現在選択されているフォルダの内容が表示される。 この段階では、Webサーバの自分のディレクトリが選択されているが、 まだ何も保存されていないので、ファイルは何も表示されていない。 ウィンドウ下部の灰色の部分は気にしなくて良い (注2)。
次に「マイドキュメント」![]() をダブルクリックして開き、Webサーバに転送したいファイルを探す。 ここでは前回作成した
test.html
をダブルクリックして開き、Webサーバに転送したいファイルを探す。 ここでは前回作成した
test.html![]() を 転送することにする。これをクリックし、クリックしたまま FTP Explorer
の右欄へ ドラッグし、そこでマウスのボタンを離す(ドラッグ&ドロップ)。
これで HTMLファイルがWebサーバに転送される。 これ以上ファイルを転送しない場合は、FTP
Explorer の「Tools」メニューから 「Disconnect」を選択して、接続を切っておく。
を 転送することにする。これをクリックし、クリックしたまま FTP Explorer
の右欄へ ドラッグし、そこでマウスのボタンを離す(ドラッグ&ドロップ)。
これで HTMLファイルがWebサーバに転送される。 これ以上ファイルを転送しない場合は、FTP
Explorer の「Tools」メニューから 「Disconnect」を選択して、接続を切っておく。
FTP Explorer で転送したHTMLファイルをNetscapeで参照してみる。 Netscapeのウィンドウ上部の「場所」に URL を入力すればよい。 ここでは http://www-p.seto-private/~00pp999/test.htmlを入力している。
注1: FTP とは File Transfer Protocol の略で、 ネットワークを介してファイルを転送する際の手順のことを指す。
注2: FTP のコマンド実行状況がログとして残されている。
最後がフォルダ名で終わる形式のURLが存在する。 このようなURLのファイルが欲しいという要求をWebクライアントから受け取ると、 Webサーバはそのフォルダの中にindex.htmlという名前のファイルを探し、 もしあればこのファイルをWebクライアントに転送する。普通、 Webサーバ上の利用者のフォルダにはこの名前のHTMLファイルが置かれており、 ファイル名まで入力しなくても閲覧できるようになっている。
WWWの特徴は、複数のHTML文書をハイパーリンク を使って関連づけられる点にある。HTMLでハイパーリンクを記述するには、 アンカータグ(<A>タグ)のHREFオプションを用いる。 Aタグ中の HREFオプションの後に、イコール(=)に続けてダブルクォート(")で囲んだ URLを書くと「<A HREF="...">」と「</A>」で囲まれた文字列が ハイパーリンクとして扱われ、クリックして別のWebページに飛べるようになる。 例えば、
<A HREF="http://www.nanzan-u.ac.jp/">南山大学のWebページ</A>
という記述は、
となる。
違法な情報を公開してはならない。銃火器の製造法など、 あからさまに違法なものはもちろんであるが、他人の著作物の無断掲載など、 著作権法に触れるようなコンテンツは、 気付かないうちに作成してしまいがちなので、よく注意すること。 特に、ページの作成に素材集(Webで公開されているもの、市販のもの)などを 利用する場合、利用規定を遵守すること。
たとえ違法ではなくても、見ているものを不快にさせるような情報や、 危険物に関する情報を掲載するべきではない。具体的には、 性的な表現や危険物の取扱・製造などに関する情報がこれにあたる。
特定個人のプライバシーに関わる情報の発信には十分注意すること。 個人の住所や電話番号を掲載するべきではない。また、 住所等の特定に結び付く情報にも注意する。
特定個人・団体に対する誹謗・中傷を掲載するべきではない。特に、 相手のプライバシー情報がからむと問題が大きくなりがちである。 また、誹謗・中傷とは若干異なるが、虚偽の情報の掲載にも注意が必要である。
大学は営利企業ではないので、学内のWebサーバを営利目的に利用してはならない。 具体的には、物品の販売等を行ってはならない。
大学は教育・研究機関なので、 非学術的な内容のページの公開が制限される場合がある。
いずれも常識的に判断すれば問題はないはずなので、 必要以上に重大に考える必要はない。
南山大学では、学外への情報発信を行うために、 学外から参照できる Web サーバを用意している。 瀬戸キャンパスではwww.seto-privateが学外公開用の Webサーバとなっている。 学外に Web ページを公開する上で許可等は必要ないが、 上で説明したような情報倫理を学内ページを作成するとき以上にこころがけ、 トラブルのないようにすること。
学外に公開するページを Web サーバに転送する場合、 以下のようにプロファイルを作成する。
なお、学外に公開したページを学外から参照する場合、 URL を以下のように指定すればよい。
http://www.seto.nanzan-u.ac.jp/~メールアドレスのユーザ名/wwwページのファイル名
例: http://www.seto.nanzan-u.ac.jp/~00pp999/index.html
瀬戸キャンパスのWebサーバ(www-p.seto-private)の自分のフォルダに HTMLファイルを転送し,Webページを学内に公開しなさい。 内容は自由だが、学内で公開するのに問題のない内容とすること。
締切等,詳細については各担当教員の指示に従うこと.